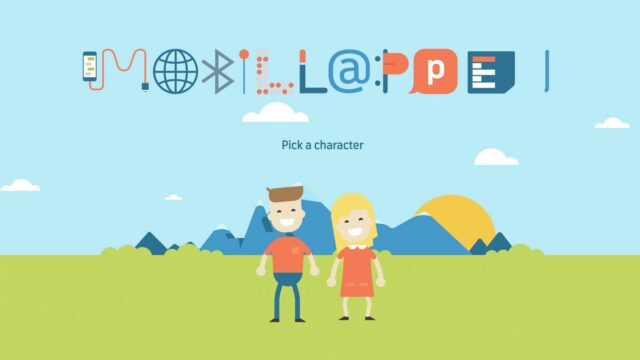Customize Xbox One for kids
Set limits on playtime, chat, in-game purchases, and select age limits for content download. How to set up your Xbox One console for kids.
Choose language in the Google-box below. Some translations may be flawed or inaccurate.
Xbox One is a great game console that gives children access to streaming services, music, chatting with friends, and a whole bunch of cool games. For example, Ori and the Will of the Wisps and Forza Horizon are some of the games that are unique to Microsoft’s game console.
However, it can be nice to set up restrictions so that the children cannot access games and content that are not suitable for them. The settings can also prevent them from buying anything with a price tag that gives parents a chin drop.
Here’s how you can set up Xbox One restrictions:
Create your own profiles for kids
In order to set up restrictions on the game console, you as an adult must have your own Microsoft account. If you don’t already have one, go to account.microsoft.com, click Sign up, and then select Create.
Children must also have their own profiles. You can have multiple profiles for each child. To create a Microsoft account for kids:
On your Xbox console:
- Sign in with an adult’s account
- Press the Xbox button on the hand control
- Select System and Settings
- Under Account, select family Settings
- Select Manage Family Members and Add Family
- When the person you want to add is prompted to sign in with their Microsoft account email address and password, press B on the controller, and then move the left joystick down to select Get a New Account.
Create a new @outlook.com address for your child and go ahead in the guide by filling in information about the child. Note that parents need to confirm that their child is being added to the family group with a mobile device, PC, or Xbox One console.
Create a new profile for your child in a web browser:
- Go to microsoft.com
- Sign in with an adult’s Microsoft account or select «create family group» if you don’t already have one
- Under the Family tab, select add a family member
- If your child doesn’t already have a Microsoft account, select create one for them
Set Screen Time Limits
Some parents want to regulate their children’s screen time automatically. It can help to provide more predictable frameworks for the children. Microsoft settings allow you to limit screen time for different days of the week and times of the day.
In browser:
- Log in to microsoft.com
- Choose screen time under each child’s name
- Select Xbox One
- Here you can distribute the number of hours selected, or the time of playtime for different days of the weeks
You can also set your kids to get notifications on their Xbox console to see how much screen time remains:
- To do this, press the Xbox button on the game console hand control
- Inside the system, select settings and alerts
- Select Xbox Notifications and make sure your voicemail messages are on
Turn off chat on your Xbox console
Many children find it nice to meet others and be social in games. However, for various reasons, it may be desirable for parents to turn off in-game chat options. Please note that this doesn’t always remove/turn off built-in chat capabilities in games like Fortnite, for example.
On your Xbox console:
- Sign in to your Xbox with an adult’s account
- Select System and Settings
- Under Account, select Family Settings
- Select Manage Family Members
- Select your child’s account and access Privacy and Online Safety and Xbox Live Privacy Statement
- Select Show Details and Customize
- Here you can turn off chat and invitations into games, choose whether your child’s login is visible, choose who can see the profile and real name, and more
In a web browser:
- Sign in to Xbox Live
- Tap the profile picture in the top corner and select Xbox profile
- Select Privacy Settings
- Set the restrictions you want for your child
- Here you can make your child available for chat and visible online to everyone, friends, and blocked
Limit in-game purchase
To avoid unpleasant transactions on your bank card, you may want to set up restrictions so that the children don’t buy games and in-game features without your permission.
On your Xbox console:
- Sign in to your Xbox with an adult’s account
- Press the Xbox button
- Select Settings
- Select Family Settings under Account, tap Manage Family Members and select your child’s account
- Select Privacy and Cybersecurity
- Select Xbox Live Privacy Statement, View Details and Customize
- Go to Purchase and Download
- Select Ask a Parent
In a web browser:
- Log in to microsoft.com
- Choose Consumption under each child’s name
- Check must have permission from the organizer to buy things and send me an email when they get things
- Here you can also add money to your child’s account so they can buy games, in-game content, etc.
Set age limits on games, music, and apps
It is also possible to set age limits for purchasing and downloading games and apps in the Microsoft Store so that kids can only access content matching their age.
In browser:
- Log in to microsoft.com with an adult’s account
- Choose Content Restrictions under each child’s name
- Select the desired age in the drop-down menu
- All content that has a higher age limit must be approved by you
- This applies to apps, movies, games, and music in the Microsoft Store (note that the limits don’t apply inside other apps and streaming services, such as Netflix and Viaplay.
- These settings apply to both Windows 10 and Xbox consoles
Block or allow only specific webpages
If you do not want your children to search websites freely, or only have access to websites that parents choose for them, such as NRK Super, this is also possible.
In browser:
- Log in to microsoft.com with an adult’s account
- Choose Content Restrictions under each child’s name
- Put a tick mark on Block Inappropriate Websites
- You can also select Allow Only These Sites
- Then you can enter URLs that your child will have access to
For afterthought
Please note that no restrictions and settings are one hundred percent secure. Children and adolescents can still experience unpleasant events, even in games that have an age limit set for them.
Take game chat for example, and in communication with friends, there will always be challenges as long as one has access to a game console, a computer, or a mobile phone.
Setting screen time limits won’t resolve screen time disagreements, or your kids might want to log in at a completely different time than planned if their friends are going to play together at a stipulated time. Parental settings can be useful, but only as a shield and aid.
It will never be able to replace dialogue with the children and creative solutions that will make children’s digital lives go round. And no parental setting can replace the presence of a confident adult who engages and cares.
Also read:
- To set up a computer for kids
- How to set up tablets and mobiles for kids
- Customize Nintendo Switch for kids
- Age ratings for apps and games
(Translated from Norwegian by Ratan)