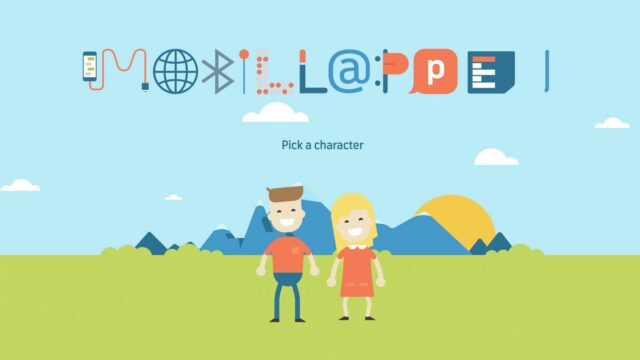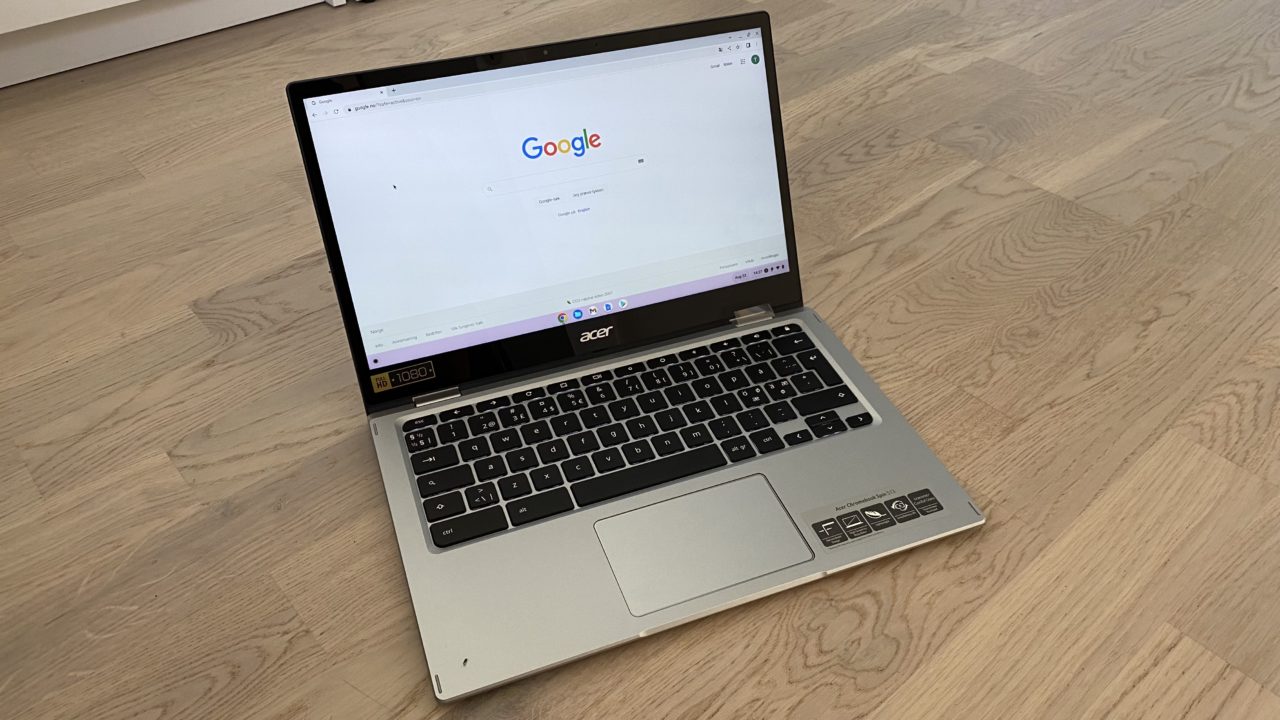
How to set up a Chromebook for kids
With a Chromebook, children can visit websites, do homework, watch YouTube, and download apps and games from Google Play. With parental settings in place, you can block inappropriate websites and purchases and give your kids a customized YouTube experience.
Choose language in the Google-box below. Some translations may be flawed or inaccurate.
There are mainly three types of operating systems for laptops:
- Windows (PC/Windows)
- macOS (Mac/Apple)
- Chrome OS (Chromebook/Google)
Some school computers come with Google’s Chrome OS operating system. The device is meant to handle everyday tasks like web browsing, slide presentations, spreadsheets, and text documents. In addition, children can install apps and games from Google Play.
Own child-settings
The first time you start a Chromebook, you will be asked to sign in to an existing Google account, or you will need to create a new one. If the children have been given a machine from school, it is a possibility that an IT manager has given the child a student/school user already.
The instructions below apply to Chromebooks that are not provided with a school user or bought for personal use.
We recommend that parents create a parent user (Google Account as an adult) and a child user. Then you can connect these as a family and set limits on behalf of your child.
Log in with the child user
Start your Chromebook and follow the tutorial process. Choose to set it up for children. Then you can choose the content filter. Here you can choose:
- Age limits on apps and games in the app store
- Filter in Google’s browser, Chrome, to block inappropriate web pages. You can also choose that the browser will only grant access to websites that you allow
- Filter in Google search that removes inappropriate results
Later in the setup, you can also choose to have location sharing on and off. You can also turn on and off Google’s voice assistant and voice recognition.
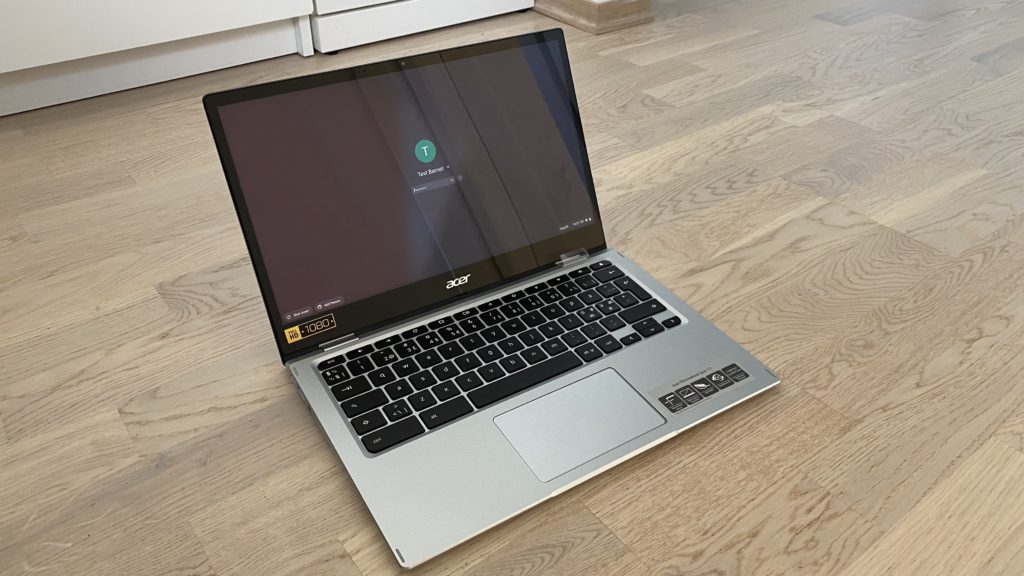
Block inappropriate YouTube content
One aspect of Chromebook’s simplicity is that it links to other Google products. For example, a child user cannot visit YouTube unless parents allow it first.
You must log in with the parent user and consent for the children to access YouTube (13-year age limit for use of the service unless parents give consent that younger children can use YouTube).
Then you can set content limits for YouTube. Here you can choose:
- Content filter from 9+ years
- Content filter from 13+ years
- Open access to YouTube
You can also choose to give your children access to only YouTube kids in the browser. Then they will get only YouTube kids when they search YouTube in the browser.
No purchases without permission
The Google Play app on a Chromebook is the same as on an Android mobile phone or tablet. By default, children must ask their parents for permission before they can download a new app.
Then either a message pops up on the parent’s mobile, or the parents can log in to the child’s Chromebook with their Google Account password to approve the download.
You can either do this by downloading the Family Link app on your mobile phone or in the browser.
Parental control via a browser can be found here.
Note that there are several parental settings to choose from when using the Family Link app versus the browser.
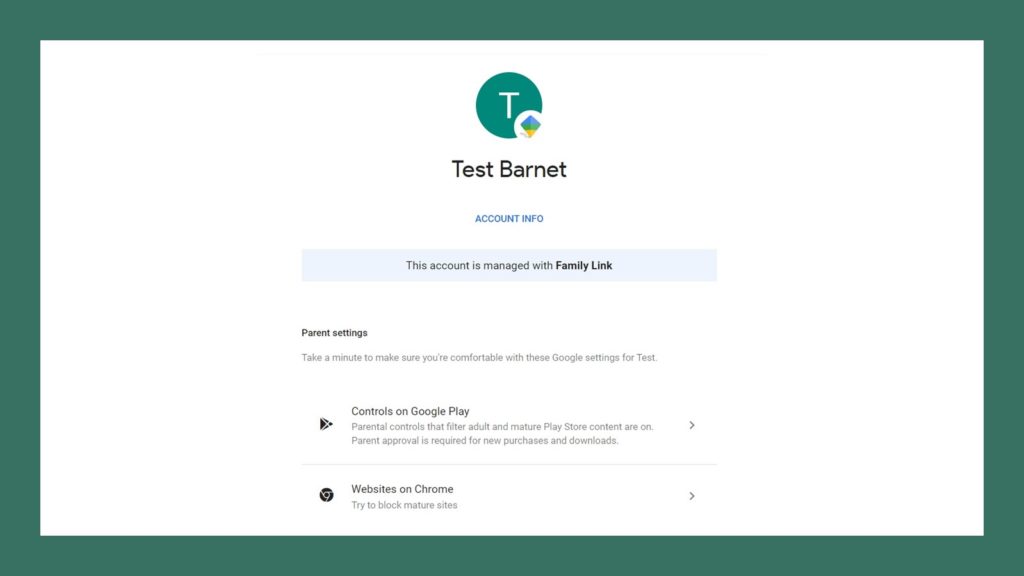
Here you can:
- Set a requirement of parent approval for both the app and in-app purchases
- Block apps that have already been installed
- See time spent on apps and games and set time limits (must be done in the Family Link app, doesn’t work in the browser)
- Mark the setting to see your child’s location on a map (must be done in the Family Link app, doesn’t work in the browser)
As mentioned, there are a number of settings that only work and become available if you log in as a parent in the Family Link app.
Fairly secure, but not quite
Google’s solution is fairly intuitive and straightforward to deal with as a parent. You get guidance step by step as you go through the setup on a new device.
Since the settings are set directly on the device, children cannot escape it by signing in to a mobile data network, for example. The Internet filter is connected to the device, not the wireless network.
The children cannot log out of YouTube or the computer itself and then log in to another user without parental control. Then parents must first technically approve such a logout by entering their own password.
However, these parental settings do not apply to apps and games that your child has already got installed. For example, if you as a parent give your children access to TikTok. The same goes for websites the kids visit, like if they’re watching Netflix.
Google’s solution also does not protect against Google itself. For example, the data they collect about the children. Google has its own policies on how it collects information from users under the age of 13. No information is collected for the purpose of personalized advertising to children, though.
Shortcomings of parental settings
- Getting a full overview of which websites children visit, location history, and time spent can be perceived as surveillance and can create distrust between parents and children.
- If the children have access to other browsers, they can browse the pages they want freely – this can be avoided by not allowing the children to download other browsers. But in the process, you also lock yourself more into Google.
- No filter is one hundred percent safe. Kids can find ways past technical solutions. Parental control does not replace dialogue with children!
Related articles:
How to set up tablets and mobile phones for children
How to set up a computer for kids
How to set up iPhones and iPads for kids
(Translated from Norwegian by Ratan Samadder)