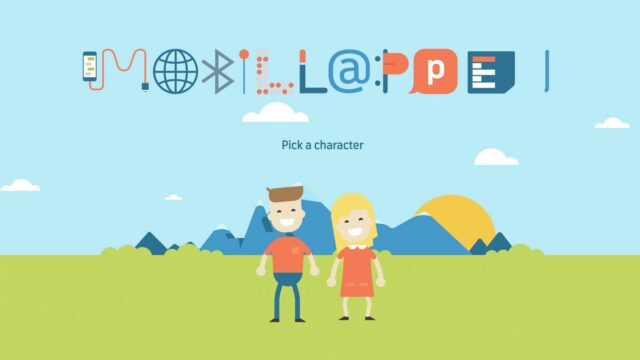How to set up Xbox Series X for kids
Set restrictions for games and apps with a high age limit, purchase of games and content, chat and time spending. Control everything from the Microsoft app on your phone, or directly on the game console.
Choose language in the Google-box below. Some translations may be flawed or inaccurate.
Xbox Series X, the game console from Microsoft, gives children access to many exciting games. However, in games with a high age limit, they can gain access to inappropriate content, such as violence, nudity, lewd language, scary images, and so on.
In addition, kids can communicate with both friends and strangers, buy games and content for real money, and spend almost unlimited time playing games.
Well, unless parents set up parental control. Because with simple settings and more accessible tools than ever before, parents can customize the Xbox for kids as they want!
But keep in mind that no filters and settings are one hundred percent secure. Children can still find ways to circumvent these, and parental controls can never replace dialogue with children about safe and conscious media use.
What can you limit with Xbox parental settings?
Microsoft has taken steps to make your Xbox more «kid-friendly.» As a parent, you can set up restrictions for:
- Screen time – at what times and how much should the children be allowed to play during a weekday, or a day on the weekend for example? You can set a limit for each day of the week.
- Time spent – getting reports on your child’s time spending and what games and apps they’ve used.
- Purchase – allowing children to send you an email requesting a game purchase, which you as a parent can accept or reject.
- Spending — giving your children «pocket money» so they can purchase for a given sum in the Microsoft Store.
- Content – restricting access to games with a high age limit.
- Chat and communication – choosing whether the children are allowed to chat with others.
- Friend requests – checking who the kids are friends with and accepting or denying new friend requests.
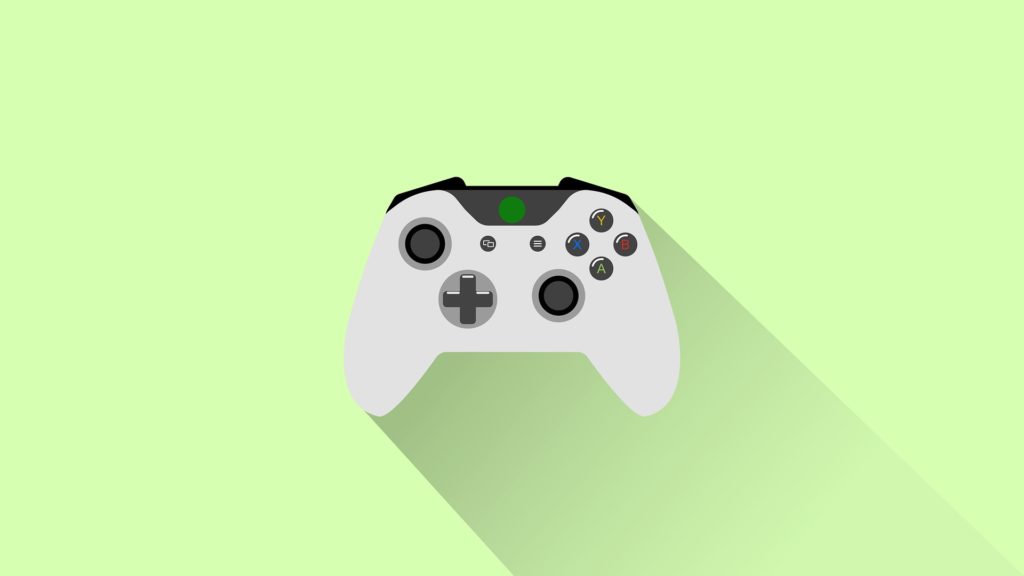
First of all: Keep the parent account separate from your child’s account(s)
When you start up your Xbox console for the first time, you’ll be asked to enter an email address for a Microsoft account.
Here it’s a good idea to enter a parent’s email address. Then you can generate a family group so that you can create and manage children’s accounts for children under 18.
Don’t you have a Microsoft account? Create one for free here (link to Microsoft).
Secure the parent account with a password
You can also lock the login to the parent account on the Xbox console so that the children cannot access it and then change various settings.
Sign in to your Xbox console with your parent account. Locate Settings. Go to Account. Select Sign-in, Security, and Password.
Here you can choose whether to have an optional six-digit code for each login, purchase, and change in settings. Or you can also adjust it so that you have to enter the password of your Microsoft account.
Create your own accounts for your kids
Microsoft has a family solution where a parent can be an administrator of the children’s Microsoft accounts. As an administrator, you can have several child accounts. In this way, you can set up restrictions on behalf of the children. You can also set up different restrictions for different age groups, a seven-year-old and a thirteen-year-old, for example.
On the Microsoft family page, sign in with your Microsoft account. Here you can easily create separate accounts for each child in the household. This page is also used to set limits for each child.
You can also create new child accounts on the Xbox console itself:
Sign in to your Xbox console with your account. Go to Settings. Select your Account and Family Settings. Select Manage Family Members. Click Add Family. Follow the instructions further.
You can also easily add new child accounts from Microsoft’s own app (read below).
Control settings from an app
Microsoft has also launched a super user-friendly app for parents. Xbox Family Settings app (link to download in Google Play and iOS).
It is free to download and allows you as a parent to choose settings directly from your mobile. The app is also clear and easy to use. You can get instant updates from your child’s use and adjust boundaries quickly and easily.
When you log in to the app, you’ll get a guide that allows you to set up some restrictions for the children initially.
You can adjust content according to age, limit who your kids can communicate with (all/only friends/none), turn off multiplayer, set up a screen time schedule, and watch your child’s screen time. You can also see who your kids are friends with on the Xbox communication platform.
These settings can also be changed afterward by tapping on your child’s profile window.
To add new children to the family group, tap the «plus icon» in the top corner of the app and follow the instructions.
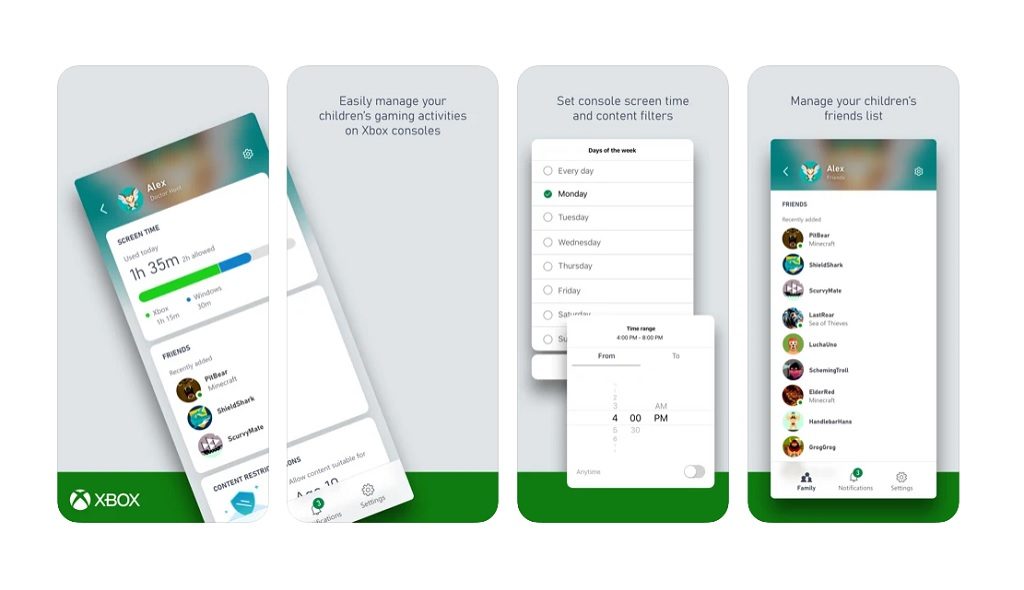
With the app, you can also approve/deny your children purchasing content on the Xbox console. This is done by the children sending a digital request to their parents if they find something they want to buy in the game store.
In addition, you can easily pause/resume the playtime of your kids in the app, thereby overriding the Xbox console.
Review your child’s privacy settings
In addition to what you do in the app and on the Microsoft website, Xbox has its own website where you can choose privacy settings on behalf of your family members.
Here you can, for example, choose the visibility of the Xbox live profile of your children, the possibility of video chat and chat, who can see when the child is online and so on.
It’s a good idea to review the settings in the link above so you can adjust how visible your kids are when they are online.
A practical example
To illustrate how Microsoft parental settings work, we will give you a practical example:
Lina, 9, has got her own child account on the family’s Xbox console. Parents have created a family group where they stand as administrators.
When Lina logs into her account, she can see all the games that the family has downloaded. However, can only play those games that are within «her» age limit. When she tries to start a game with a higher age limit, she is told that she can’t. However, the console can send a message to the parent’s email address where the adults can choose to approve the game anyway. Or parents can sign in to the Xbox console itself with their Microsoft account and accept the request from Lina.
Lina decides to download a game that costs money. A request is therefore sent to the mother’s email address so that the mother can accept the purchase (or refuse) and enter payment information. In this way, the parents need not allow the bank card information to be entered into the child’s user account. For her birthday, Lina will probably get «filled» one hundred dollars via Microsoft’s solution so she can trade games within the amount she’s been given. It’s a kind of digital gift card that parents buy and post to Lina’s Microsoft account.
In addition, Lina chooses to download a game that is free. Parents are notified that Lina has downloaded this game. It’s easy to keep track of what Lina is doing on the Xbox console.
Lina then wants to add a new friend from the class that she has searched for among the player lists. Using the app, parents have checked that Lina is not allowed to add friends without getting parental approval first.
The console, therefore, sends a notification to the parents to add this particular friend Lina is anxiously waiting for approval. Also, inside the Microsoft app, parents can keep track of recently added friends (and here parents can also remove friends who are on Lina’s contact list). They have considered completely turning off online communication but have set it that Lina can only communicate with friends.
Last but not least, parents have set their Xbox to turn off at 6 in the evening and provide a maximum of two hours of playing per day on the weekend. On weekdays, however, she is allowed for only one hour per day, and Lina receives a notification when the playtime is almost used up.
But now Lina really wants to play just a few more minutes. In the app, therefore, parents choose to add an extra fifteen minutes with the touch of a button. Inside the overview, they see that she has been playing the car game Forza Horizon 4 for 30 minutes, and Minecraft for an hour and a half. And after all, it’s Saturday.

What do the parental settings don’t cover?
No filters or parental settings are completely secure. But they help well on the way. Here are some weaknesses we found:
- Kids can still download free games and apps without parental Only as long as they are within the «age limit» selected for the children. This may mean that children have access to games that the parents do not want them to play. However, parents still get an overview of newly installed games/apps by mail.
- Game chat is regulated by Xbox settings. However, this applies to communication through the service provided by Xbox, and not to other parties. Put more simply: kids may just be able to chat with friends inside the Xbox console, but if they download Roblox, they can chat with anyone in the game.
- A full overview of what your kids are doing and when they’re doing it inside your Xbox may limit monitoring. Will there be too much information and tracking of your children’s activities?
- Settings may provide false reassurance. Even if the content has been allowed within a given age, there may still be features in games that can present challenges, such as harassment and bullying in the in-game chat.
- The Xbox time management feature may also seem to be unreal and create more frustration than it solves. If you set an absolute limit for 1 hour of play, but then the children still need a few more minutes to complete the last round in Fortnite, for example.
Learn more about Xbox parental controls on the Microsoft home page.
(Written on 14 October 2020. Translated from Norwegian to English on 27 October 2021 by Ratan.)
Utviklet som en del av Erasmus+ prosjektet «TeachingTools».