
Slik setter du opp en datamaskin for barn
Blokker upassende nettsider, angi skjermtidsbegrensninger og hindre barn i å installere spill, apper og programmer fra Microsoft Store uten din tillatelse.
Enten barna har en dedikert gaming-PC eller om det er familiens datamaskin som er på deling, så finnes det nyttige innstillinger som foreldre kan ta i bruk.
Microsoft har lagt inn en foreldrekontroll med formål om å gjøre PC-en noe mer barnevennlig. Men det er viktig å være obs på at disse restriksjonene ikke gjelder inne på andre, tillatte nettsider og i spill, nettlesere og programmer som ikke er eid av Microsoft.
Foreldrekontrollen til Microsoft har også klare begrensninger og ulemper som vi vil komme tilbake til nederst i artikkelen.
Hvordan komme i gang
- Aller først må du opprette en Microsoft-konto til deg som voksen
- Deretter bruker du denne kontoen til å logge på family.microsoft.com
- Her kan du opprette en familiegruppe
- Deretter kan du legge til eller opprette barnekontoer som du som forelder kan administrere
Man lager altså en «digital familie» der foreldrene administrerer hva barna kan gjøre på sine enheter.
- Dersom barna har en Microsoft-konto fra før, sendes en invitasjon til dem som de må godta for å bli med i familiegruppen
- Hvis ikke de har en konto fra før, må man opprette en konto til dem. Dette gjør man ved å trykke på legg til/add family member inne på family.microsoft.com
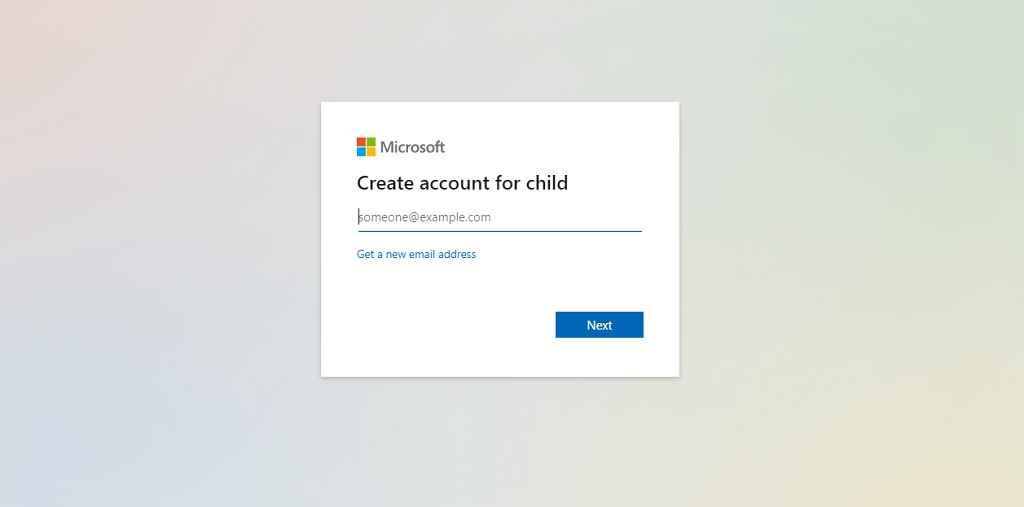
Første gang man legger til eller oppretter en barnekonto til familiegruppen, får man spørsmål om å legge til en enhet som barna allerede bruker (kan også legges til senere). I tillegg får man noen standardvalg som man kan sette opp. Blant annet:
- Grense for skjermtid
- Aldersgrense for spill og apper i Microsoft Store
- Rapport (på epost) over barnas aktiviteter på enheten
- Nettleser- og søkefilter
- Kjøpslås i Microsoft Store
Alle disse innstillingene kan man justere på i etterkant.
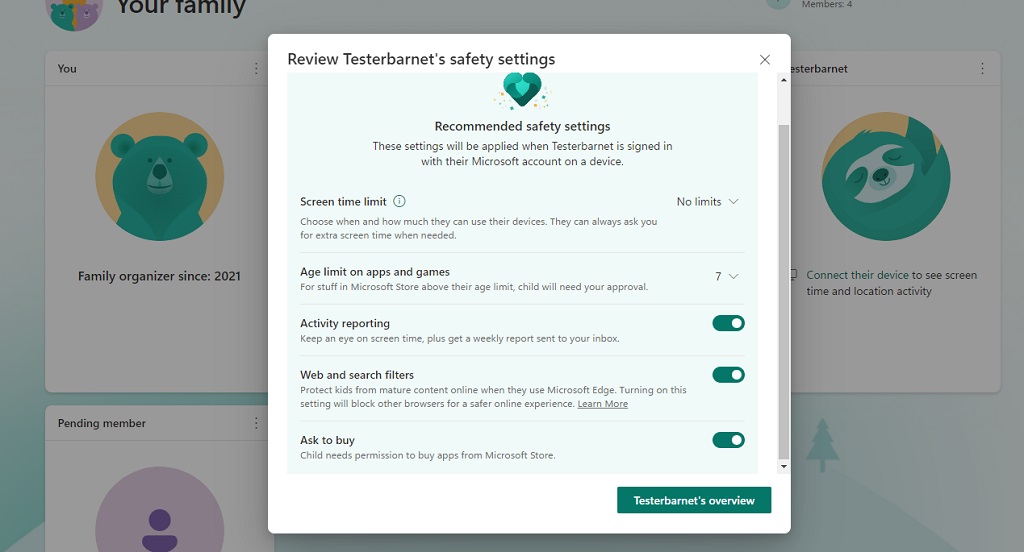
Også som app
Man kan også administrere barnas Microsoft-konto fra egen mobiltelefon. Systemleverandøren har laget en app til iOS (Apple) og Android (Google).
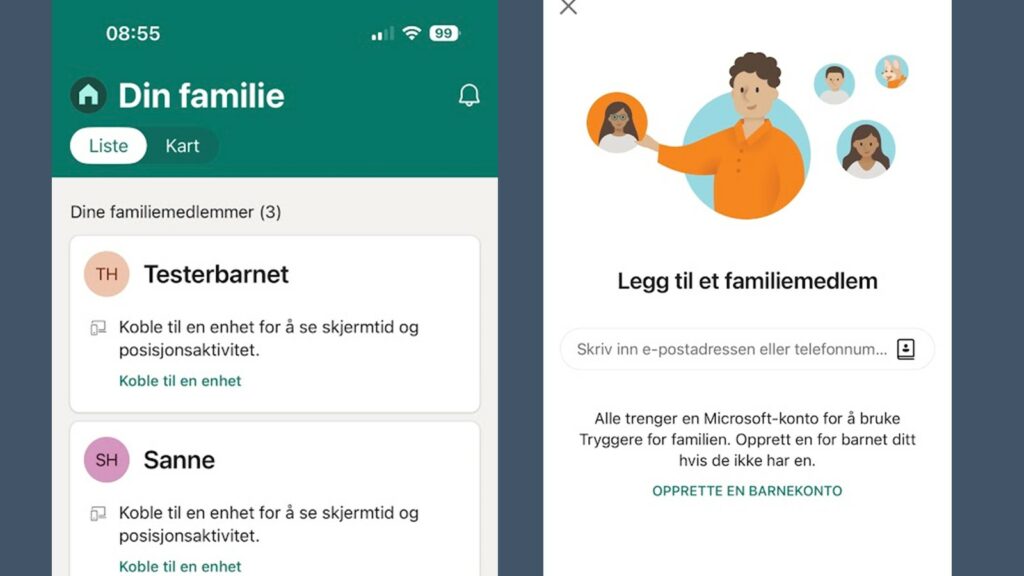
Her vil det også kunne dukke opp varsler der foreldre kan godkjenne kjøp i Microsoft Store for eksempel.
Logg på med barnas konto
Enten barna har en ny Xbox eller PC i hus eller en maskin som hele familien deler, kan man nå bruke deres konto for å logge på enheten slik at man får administrert deres bruk.
På en datamaskin som familien deler logger du først på med din foreldrekonto. Deretter går du til systeminnstillingene:
- Gå inn på kontoer
- Velg Familie
- Velg Legg til noen
- Angi barnets e-postadresse
- Velg at de har tillatelse til å logge på
Barna kan da logge på med sin konto når de skal bruke datamaskinen. De og du kan også angi en PIN-kode slik at barna ikke får tilgang til din bruker, og andre ikke får tilgang til deres.
På en enhet som kun barna skal bruke, logger du direkte på med barnets e-postadresse. Enheten barna nå bruker skal i teorien så dukke opp på family.microsoft.com slik at du kan se skjermtid, sette grenser og så videre for denne enheten.
Behov for å sette opp/endre PIN-kode. Trykk deg inn på kontoer, velg så påloggingsalternativer og PIN-kode.
Dette kan du begrense
Her er mulighetene med Windows sin innebygde foreldrekontroll:
- Få oversikt over nettsider barna har besøkt (gjelder bruk av Microsoft Edge) samt apper og spill som er brukt og barnets skjermtid.
- Velg ulike tidsgrenser for bestemte apper og programmer – for eksempel at barnet ditt kun skal sitte på Skype en time mandag til fredag, men lengre i helgen.
- Planlegg og begrens skjermtid for bruk av enheten – barnet kan spørre om mer tid slik at foreldre kan tillate dette (dukker opp som melding på din Microsoft e-post).
- Angi skjermtid innen tidsrom, eller total skjermtid. Det går an å velge egne planer for hver enkelt dag i uken – kun to timer skjermtid på ukedager, eller så mye barna vil mellom klokken ti og fire på lørdager for eksempel.
- Man kan også stenge barnas enhet for bruk i en viss periode.
- Velg hva barna kan laste ned og lag en passordmur for kjøp i Microsoft Store slik at barna ikke handler uten din tillatelse (gjelder kun i Microsoft Store, og stenger ikke for nedlasting av programmer på andre nettsider).
- Blokker upassende spill, apper og medier etter barnets alder (gjelder kun i Microsoft Store).
- Blokker upassende nettsider, eller tillat kun nettsider som du velger i Microsoft Edge – for eksempel om barnet ditt kun skal få bruke NRK Super og Aftenposten Junior.
- Overfør penger som barna kan handle med til å kjøpe spill og apper i Microsoft Store.
- Hindre barna fra å endre på systeminnstillinger.
- Slå på krav om godkjenning av kjøp i Microsoft Store.
Spør om tillatelse
Dersom man har på «strengere» innstillinger. For eksempel at barna kun får besøke nettsider man tillater, sendes en melding til foresatt i app eller på epost med spørsmål om å få tilgang til en ny nettside som ikke er lagt til i listen. Med mobilappen er det fort gjort å godkjenne slike forespørsler.
Barna kan også spørre foreldrene digitalt om tillatelse til kjøp av nye apper og spill i Microsoft Store.
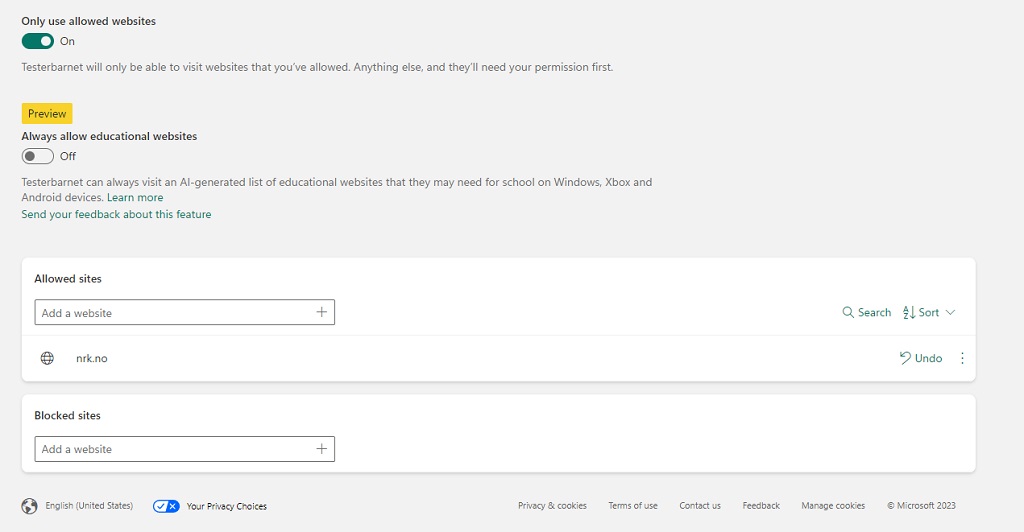
«Ulemper» med Microsofts foreldreinnstillinger
- Grenser for kjøp og nedlasting gjelder bare i Microsoft Store (barna kan fint kjøpe innhold i spill og laste ned spill med 18-årsgrense dersom de bruker Steam eller Epic Games for eksempel). Foreldre bør da unngå å laste ned disse programmene, eller påse at det finnes foreldrekontroller aktivert inne i disse programmene.
- Begrensninger inne på nettsider og tjenester, for eksempel dersom barna har tilgang til Netflix eller Youtube, dekkes ikke av Microsofts begrensninger for innhold. Foreldrekontroller må settes opp individuelt dersom en nettside/program har slike muligheter.
- Nedlasting og installeringer utenfor Microsoft Store blir ikke låst. Vi kunne installere Whatsapp-appen fra tjenestens egen nettside selv om andre programmer ble stoppet av forelders passordmur. Eventuelt kan foreldre påse at visse sider er blokkert, eller kun tillate barna å gå inn på angitte nettsider for å hindre barna i å få tilgang til andre programmer (men det finnes måter å omgå dette på også).
- Å få full oversikt over hvilke nettsider barna besøker, posisjonslogg og tidsbruk kan oppleves som overvåkning og kan skape mistillit mellom foreldre og barn.
- Foreldrekontroll hindrer ikke virus, hackerangrep, at barna går inn på farlige lenker osv.
- Dersom barna har tilgang til andre nettlesere kan de surfe fritt på sidene de ønsker – men i noen tilfeller vil Microsoft forsøke å hindre at barna bruker slike nettlesere uten at foreldre godkjenner først.
- Det ser ut til at barna har tilgang til alle programmer som allerede ligger inne på datamaskinen og forelderens bruker. Uten at dette må installeres to steder. Dersom foreldre bruker programmet Steam for eksempel, vil barna også kunne åpne dette når de er logget inn med sin Microsoft-bruker.
Ingen filtre er hundre prosent sikre. Barna kan finne veier forbi tekniske løsninger. Foreldrekontroll erstatter ikke dialog med barna
Les også
(Denne artikkelen ble opprinnelig publisert 26. februar 2020 og er blitt oppdatert senere)








