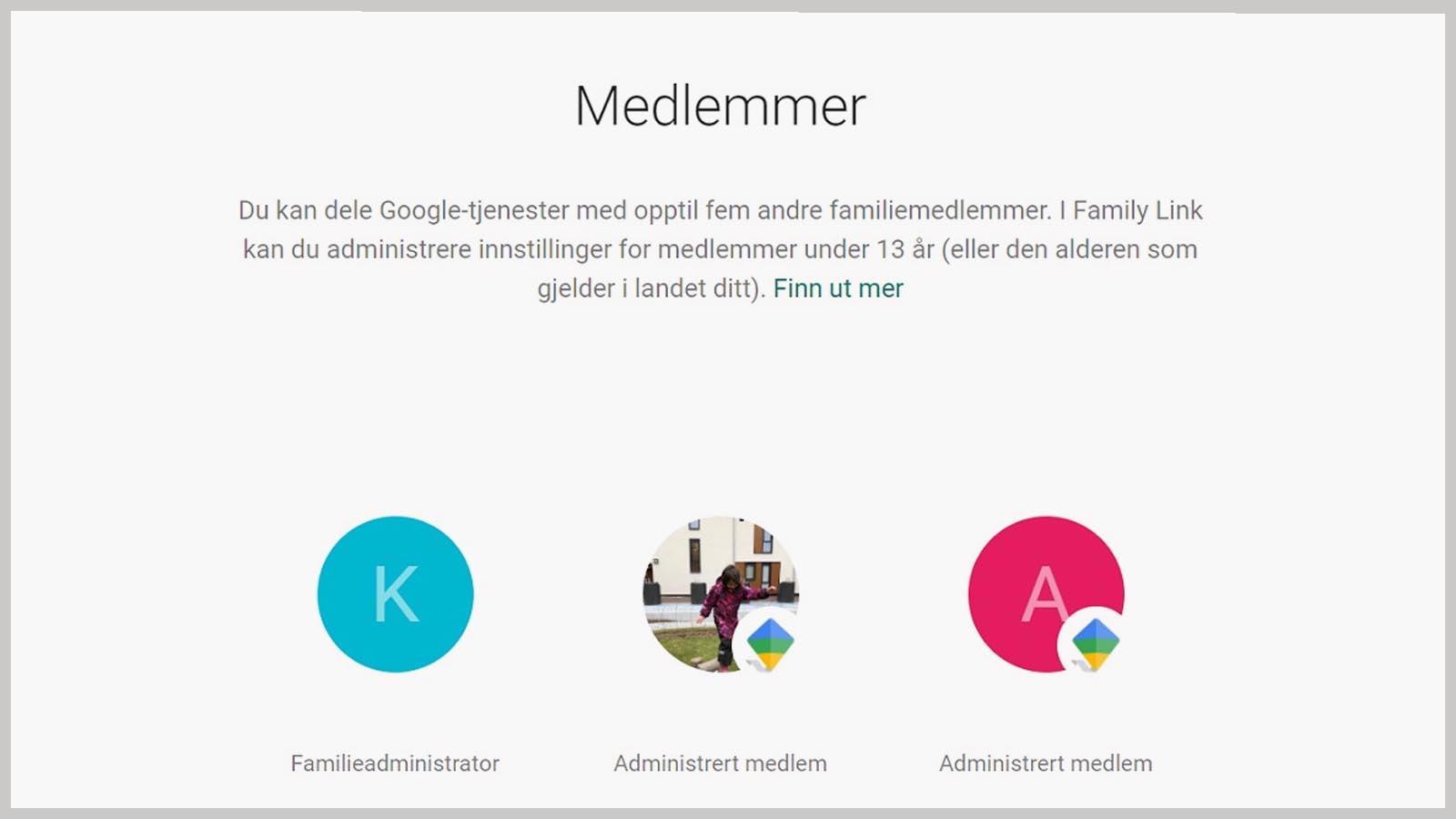Hvordan sette opp nettbrett og mobiltelefon for barn
Tilpass barnets mobiltelefon og nettbrett (android/Google). Sett grenser for tidsbruk, kjøp, i skoletiden, aldersgrenser på apper, kommunikasjon og nettsidebesøk.
Stort sett alle mobiltelefoner og nettbrett som ikke er Iphone og Ipad (Apple), kjører operativsystemet Android (Google).
Her har vi samlet nyttige foreldreinnstillinger som kan gjøre enheten tryggere for barna.
Da det finnes mange mobilprodusenter, kan fremgangsmåten variere noe avhengig av merke og modell.
Har du Ipad eller Iphone? Her er foreldreinnstillinger.
Fremgangsmåte beskrevet i artikkelen oppsummert:
- Lag først din egen Google-konto som voksen
- Opprett en familiegruppe hos Google
- Lag egne Google-kontoer til barna
- Bruk barnets Google-konto til å logge på mobiltelefonen eller et nettbrett som barnet skal bruke
- Sett begrensninger for barna via Family Link-appen, Google sin nettside eller på enheten lokalt
Det aller enkleste er å bruke Family link-appen som kan lastes ned til forelderens android-enhet eller en iphone.
1) Opprett din egen Google-konto (foreldre)
For å kunne administerere barnets enhet må du aller først opprette din egen Google-konto som voksen. Det er grense på 13 år for å ha en Google-konto. Derfor kan ikke barn under 13 år opprette en Google-konto på egenhånd.
Men foreldre kan lage en «voksenkonto» angitt som administrator, for deretter å opprette Google-kontoer for barn under 13 år. Denne kontoen kan barna bruke på sin egen mobiltelefon eller nettbrett.
Med egen Google-konto får barna tilskrevet en epost-adresse og passord. Ved fylte 13 år, kan barnet overta eierskapet til kontoen.
Ny Google-konto for voksne kan opprettes på nettsiden til Google eller på en ny android-enhet.
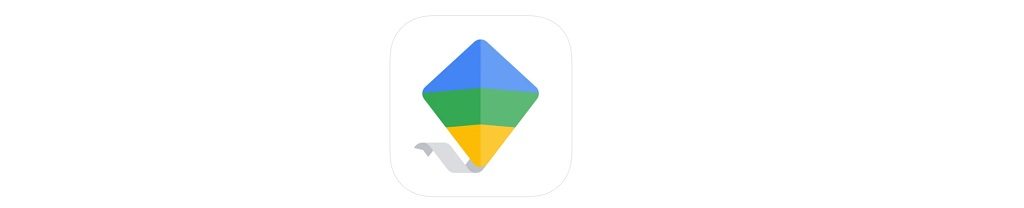
Det kan være en fordel å ha både en konto for voksen og en konto for barna klar før man starter opp den nye enheten til barna.
2) Opprett en Google-familiegruppe
Neste steg er å opprette en familiegruppe. Med en familiegruppe kan foreldre opprette Google-kontoer for barn og på den måten administrere deres mobiltelefon og nettbrett.
Da kan foreldre begrense skjermtid, tilbakestille barnets passord, sette aldersgrenser på apper og velge innholdsfiltre.
Som familieadministrator kan man:
- Administrere familiegruppen
- Opprette Google-kontoer for barn under 13 år
- Legge til en annen forelder for å få hjelp til å administrere kontoen til barna
- Legge inn betalingsmåte og godkjenne eller nekte kjøp som barn gjør på sin egen mobil
Man oppretter en familiegruppe hos Google på denne nettsiden, eller via Family Link-appen som kan lastes ned til både Apple-produkter og android.
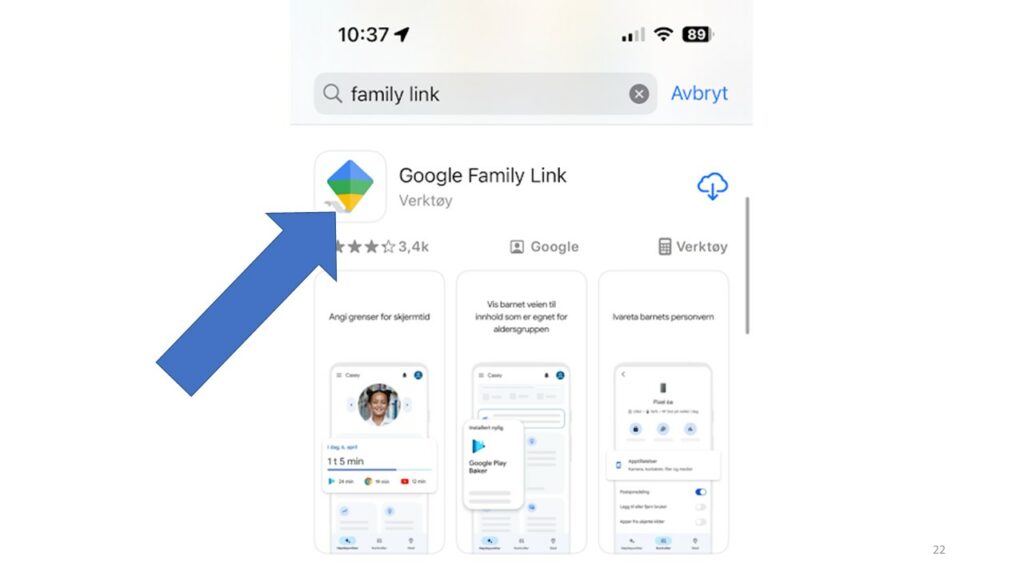
Les mer om hvordan man bruker familiebetalingsmåte og hvordan man kan dele kjøpte apper, spill, musikk og bøker med andre i familiegruppen.
3) Egen konto til barna
Man kan opprette kontoer for barn:
- Via Family Link-appen.
- På en ny enhet som barnet skal bruke
- På families.google.com/families
4) Family Link-appen gir god oversikt
For å lage ny konto til barnet ditt. Åpne Family Link-appen på din egen mobiltelefon (kan installeres både på iOS og Android). Velg «legg til et barn» i appens innstillinger. Følg veiledningen videre.
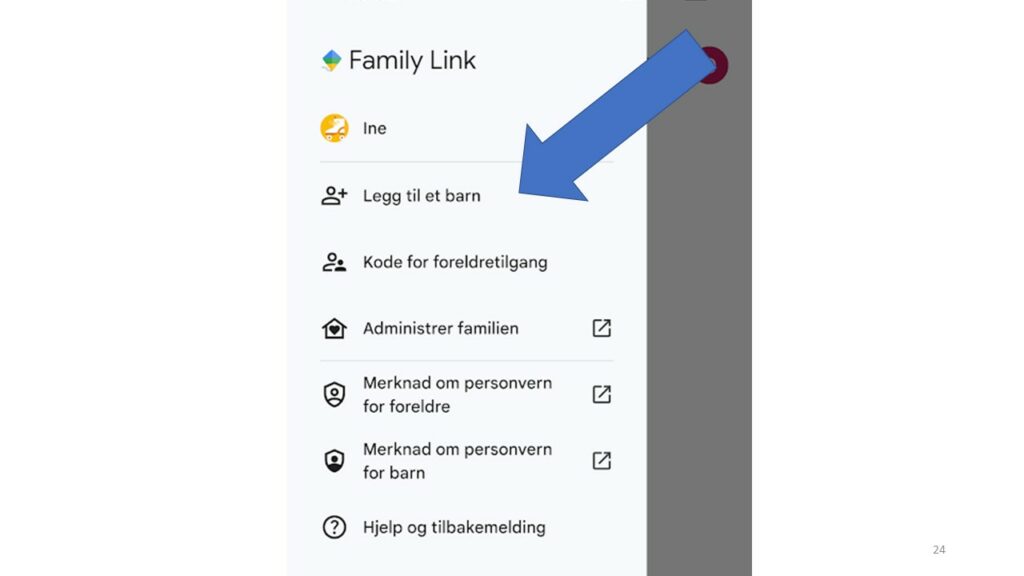
Trykk deg så inn på barnets bruker i Family Link-appen. Her kan foresatte:
- Endre barnets Google-passord om det skulle være nødvendig: kontoinnstillinger > endre passord
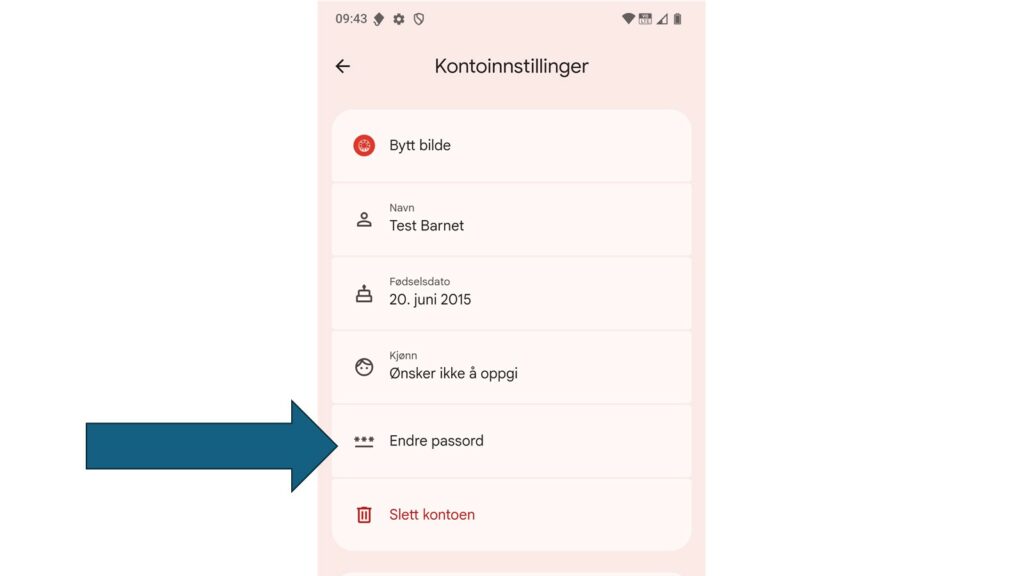
- Se barnets posisjon via mobilens GPS: posisjon> konfigurer posisjon
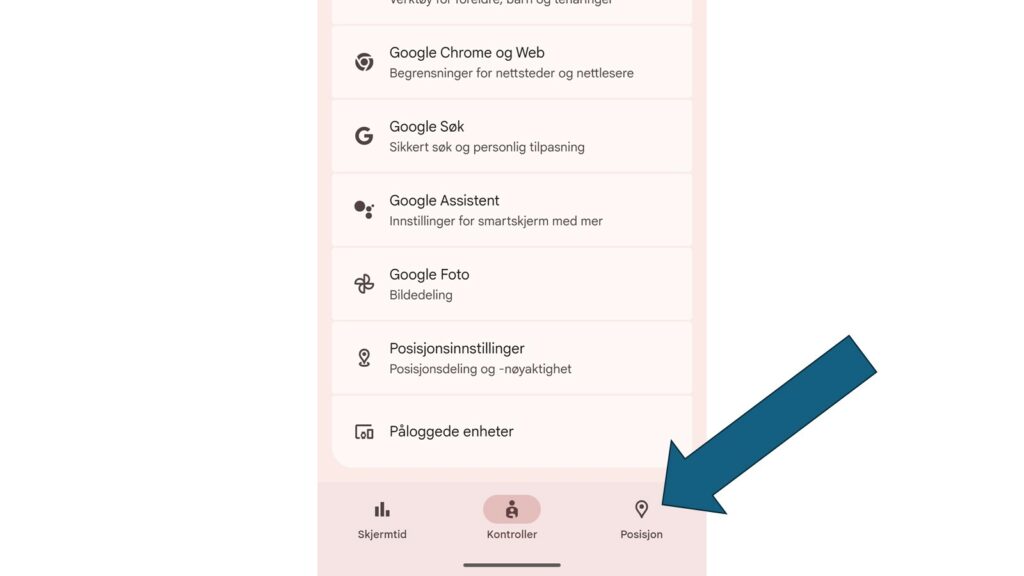
- Begrens tid på eller blokker individuelle apper: Skjermtid> tidsgrenser > appgrenser (angi en grense eller eventuelt trykk på ikke tillat for å blokkere appen)
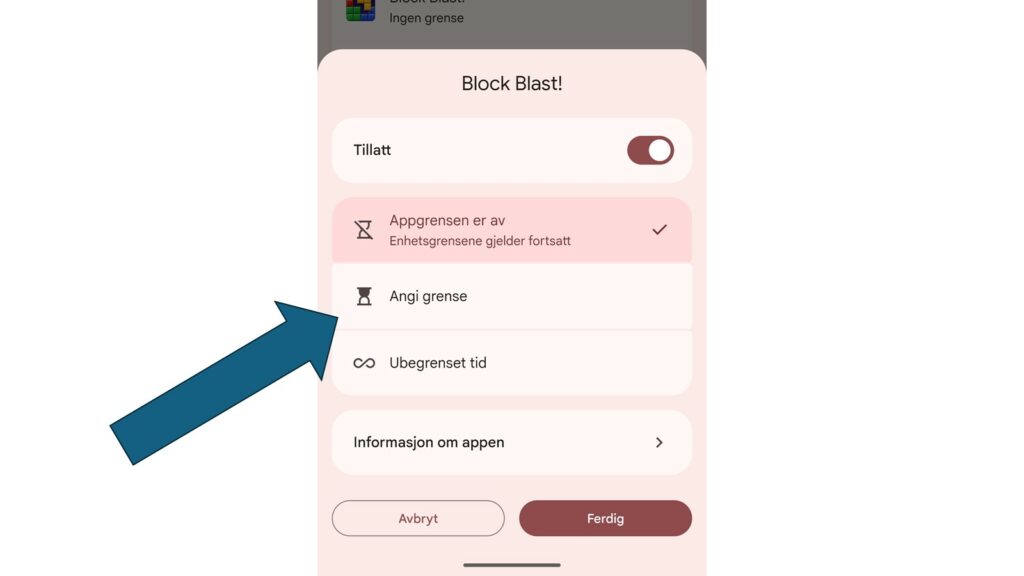
- Angi skjermfri tid/tidsgrenser. På hovedmenyen > velg skjermtid i venstre hjørne. Velg så planer og pausetid (velg når skjermen ikke kan brukes mellom to klokkeslett) eller tidsgrenser og daglig grense (angi en daglig tidsgrense for total skjermbruk)
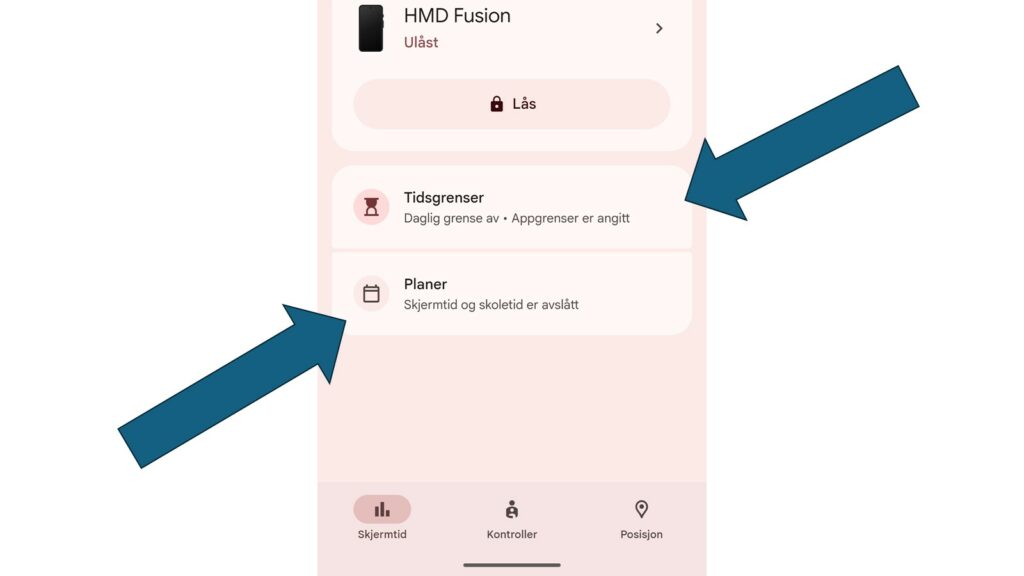
- Krev foreldregodkjenning av alle kjøp barnet ditt gjør: Google Play> godkjenning av kjøp og nedlastinger
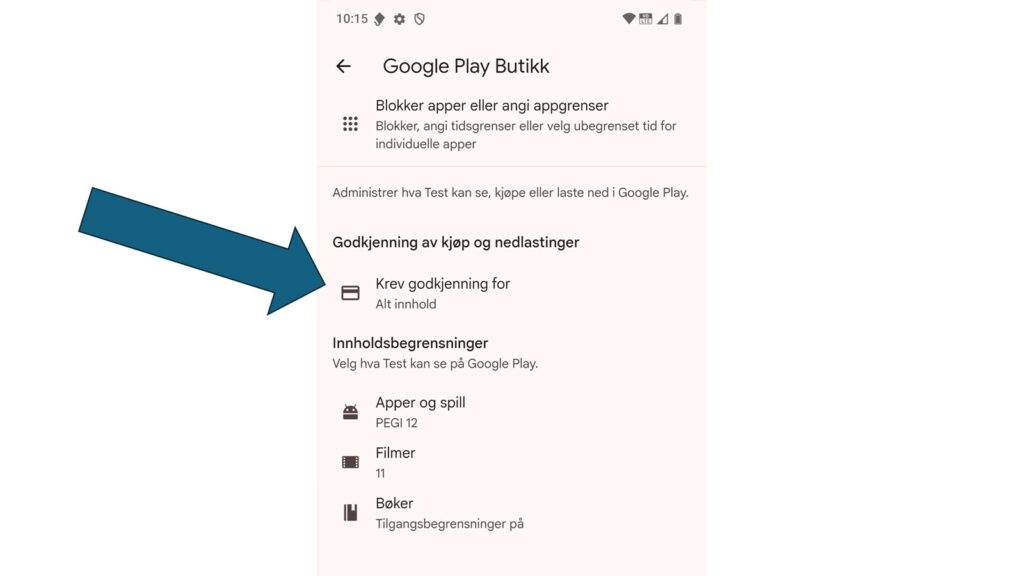
Barnet kan da ikke laste ned nye apper og spill uten å be deg som forelder om tillatelse først. Da dukker det opp en notifikasjon i Family Link-appen når de forsøker å laste ned ny app. Denne kan du nekte eller godkjenne.
- Sett aldersgrenser for apper og spill, filmer, musikk og mer: Google Play> innholdsbegrensninger
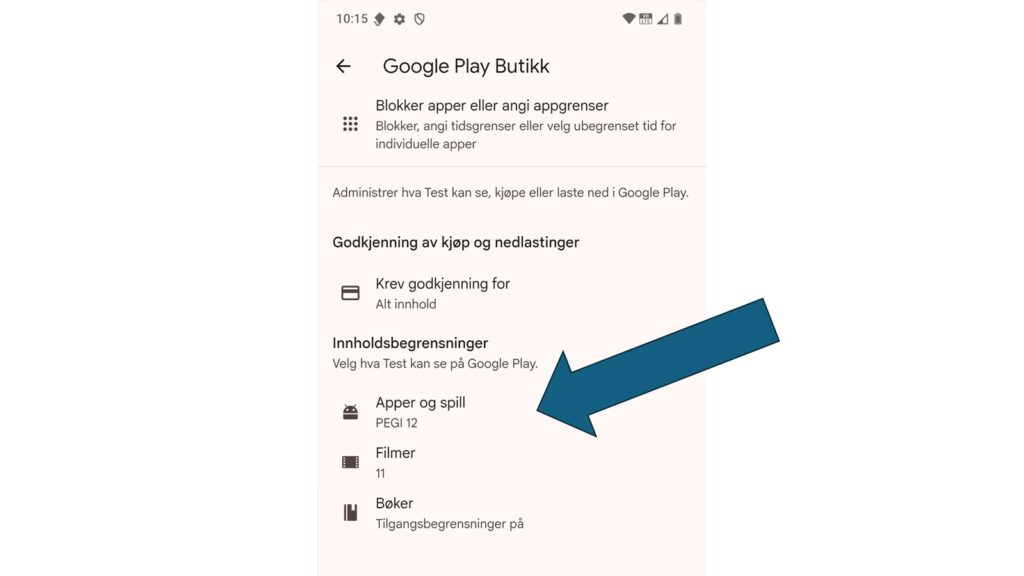
- Slå på filter som blokkerer nettsider med innhold for voksne, eller kun tillater barnet tilgang til nettsider man selv velger: Google Chrome og Web
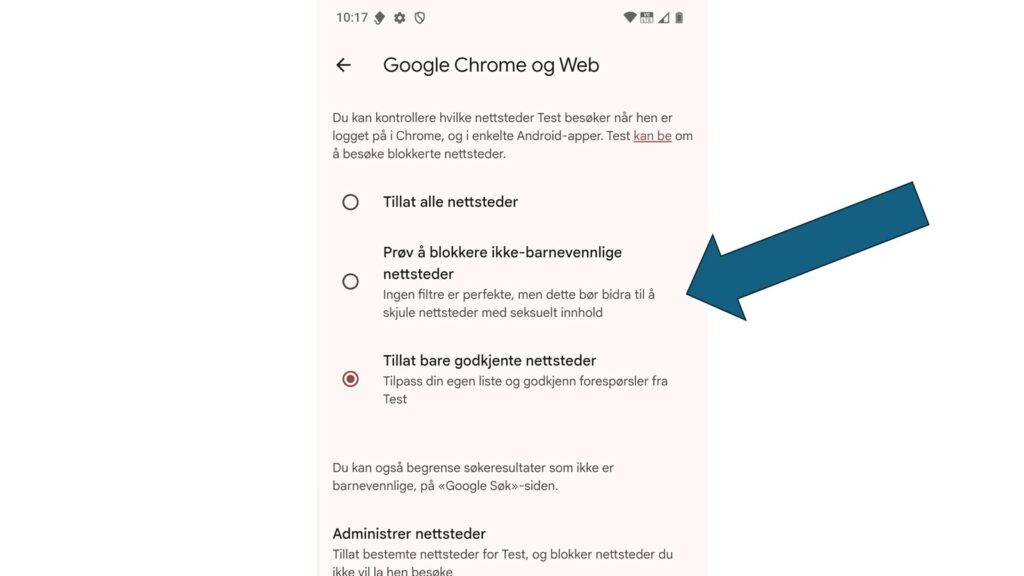
Merk: Dette filteret er ikke perfekt. Å kun tillate godkjente nettsteder er det sikreste, men kan være litt tungvint å bruke. Barnet kan spørre om tilgang til enkelte nettsider, som du godkjenner i Family Link-appen på samme måte som når barnet søker opp og vil laste ned apper.
- Slå på et filter som forsøker å luke ut seksuelt og voldelig innhold i Google-søk: Google Søk
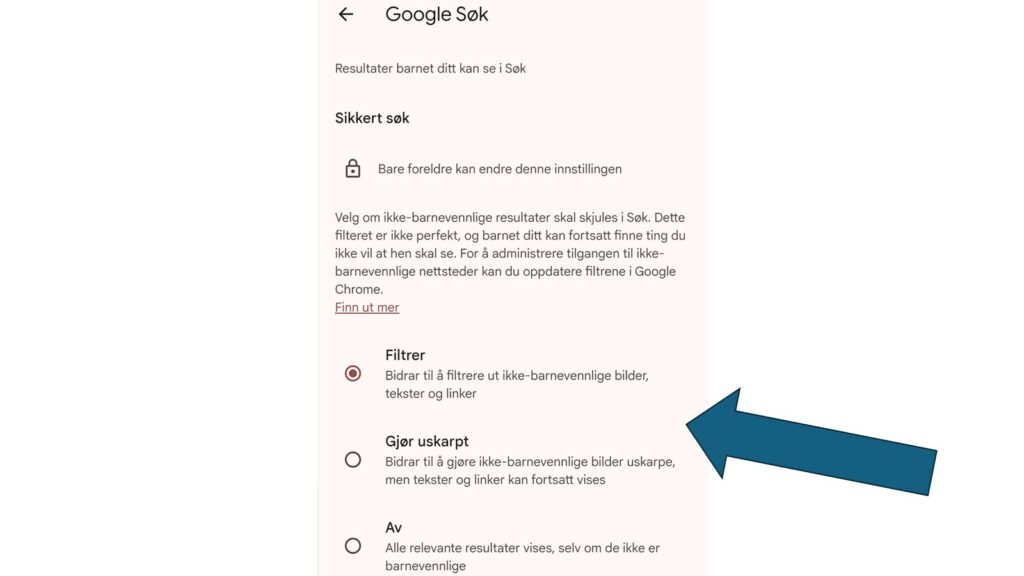
- Sett opp Youtube for barn: Youtube (her kan du sette opp Youtube Kids eller Youtube med foreldrefilter 9+, 13+ år)
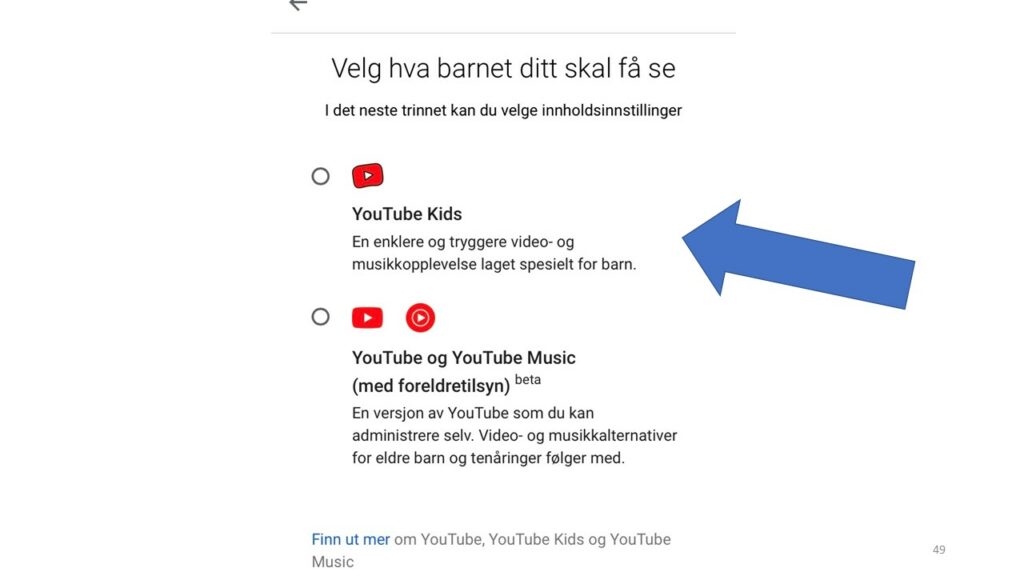
- Angi en plan for mobiltelefonen når barnet er på skolen (for eksempel demping av varsler) Skjermtid > planer > skoletid. I skrivende stund virker dette kun på noen få typer android-enheter.
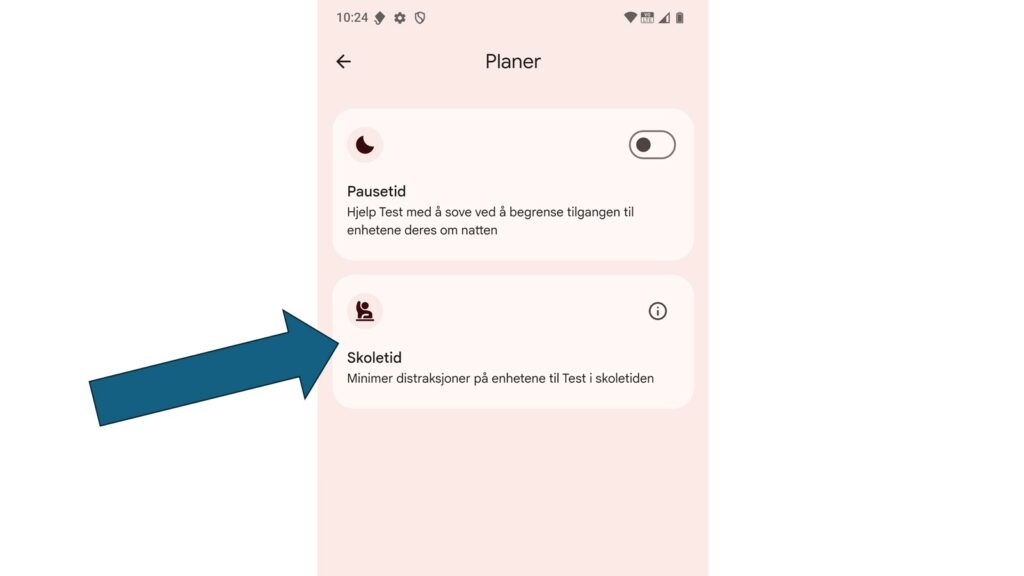
- Angi en skjermlås for barnet: trykk på navnet til enheten barnet bruker inne på Skjermtid (for eksempel Samsung) > innstillinger for låseskjermen >skjermlåspassord
- Se hvilke tillatelser/funksjoner apper bruker på barnets enhet: trykk på navnet til enheten barnet bruker (for eksempel Samsung) > apptillatelser
- Hindre barnet i å legge til nye brukere på en bestemt enhet som de bruker. trykk på navnet til enheten barnet bruker (for eksempel Samsung) > legg til eller fjern bruker
Inne på menyen som viser barnets enhet kan du også spille av en lyd dersom enheten blir borte, tilbakestille enheten som ny og det finnes en egen låseknapp som låser enheten for bruk frem til foreldrene låser den opp igjen.
Family Link settes opp automatisk når man angir en brukerkonto for barnet på et nytt nettbrett eller en ny mobil (Google-konto under 13 år).
Angående det å følge med på barnets GPS-posisjon og hvilke apper barnet bruker, husk at barn har økende rett på og behov for privatliv jo eldre de er. Tillit og dialog er viktigst – årvåkenhet er bedre enn overvåking.
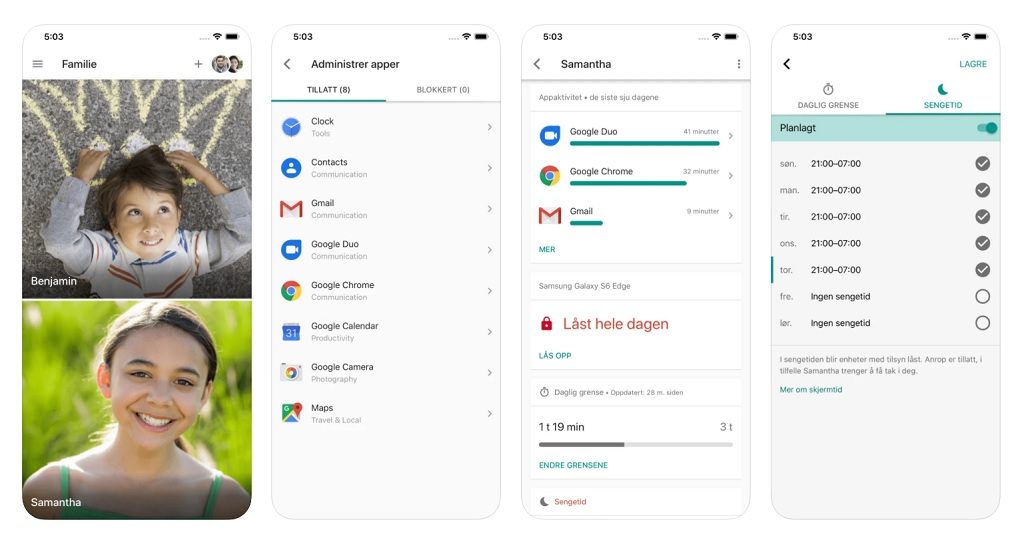
Styr foreldreinnstillinger fra en nettleser
Mange av innstillingene og fremgangsmåtene som er beskrevet over, kan man også finne på Google sin nettside for administrering av en familiegruppe. Man behøver altså ikke bruke appen for å administrere barnets enhet.
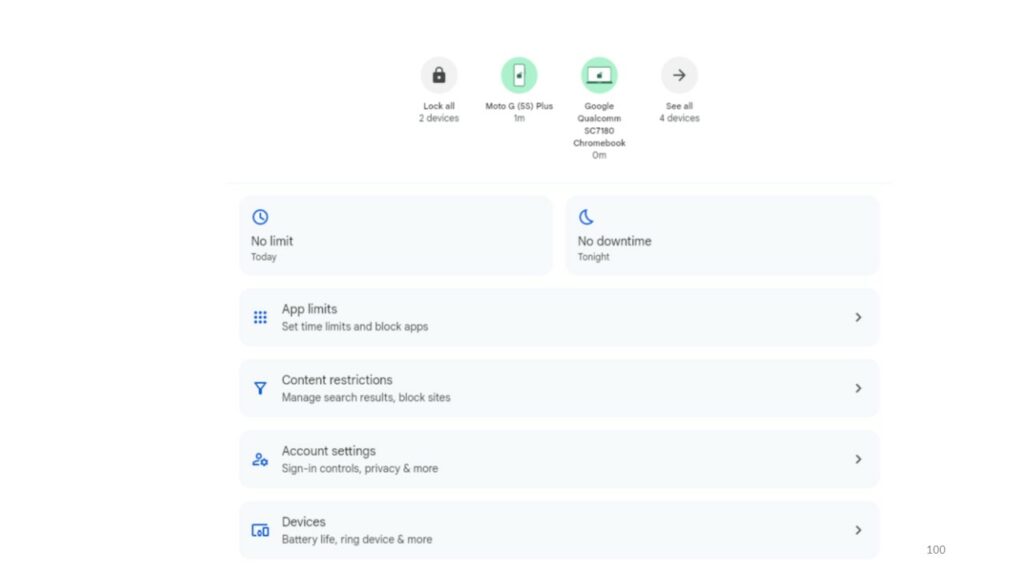
Deler familien et nettbrett?
Et alternativ kan være at en voksen registrer en konto i sitt eget navn og setter opp nettbrettet på sin bruker.
Trykk på brukernavnet øverst i Play Butikk og gå inn på Innstillinger. Se etter en foreldrekontroll-funksjon. Her kan man velge en aldersgrense for tilgang til apper i Play Store.
Det kan hende at det finnes en egen undermeny i enhetens innstillinger. Der man kan sette opp en foreldrekontroll for enheten. Dette vil variere fra mobilmerke til mobilmerke.
Hva med de som er over 13 år?
Family Link fungerer ikke for barn som er over 13 år. Her må man jo se an barnets alder og modenhet. En fjortenåring bør ikke nødvendigvis ha samme type sperrer som en åtteåring for eksempel.
En aller siste nødløsning er å justere ned alderen til barnets konto. Dette kan man gjøre via Family link-appen inne på kontoinnstillinger (dersom barna har en bruker her) eller på Googles egen kontoside dersom barnet er blitt over 13 år.
Andre tips og råd
- Husk at for mobiltelefon er det viktig å også sette opp begrensninger på mobilabonnementet slik at det ikke løper uventede utgifter som belastes mobilregningen. Les mer om dette her.
- Det kan være lurt å sjekke gjennom hvilke tillatelser apper og spill ber om for å styrke barnas personvern. For eksempel dersom apper ber om tilgang til kontaktlister og kamera.
- Gå gjennom denne sjekklisten før barna laster ned nye apper.
Ønsker du å gi en tilbakemelding på denne artikkelen? Trykk her.
(Artikkelen ble opprinnelig publisert og er oppdatert senere.)