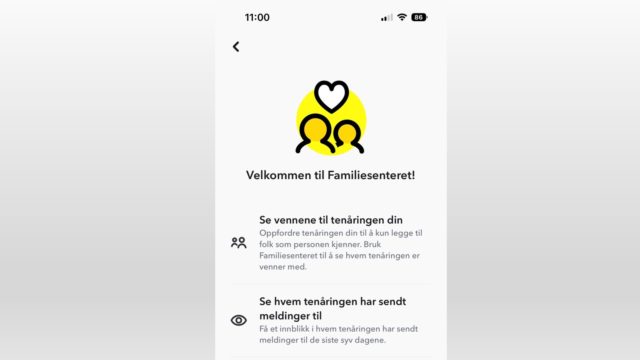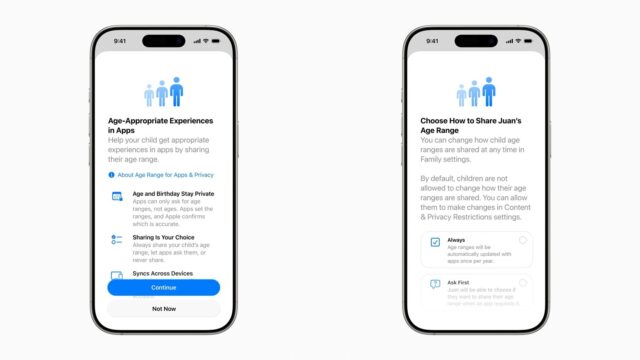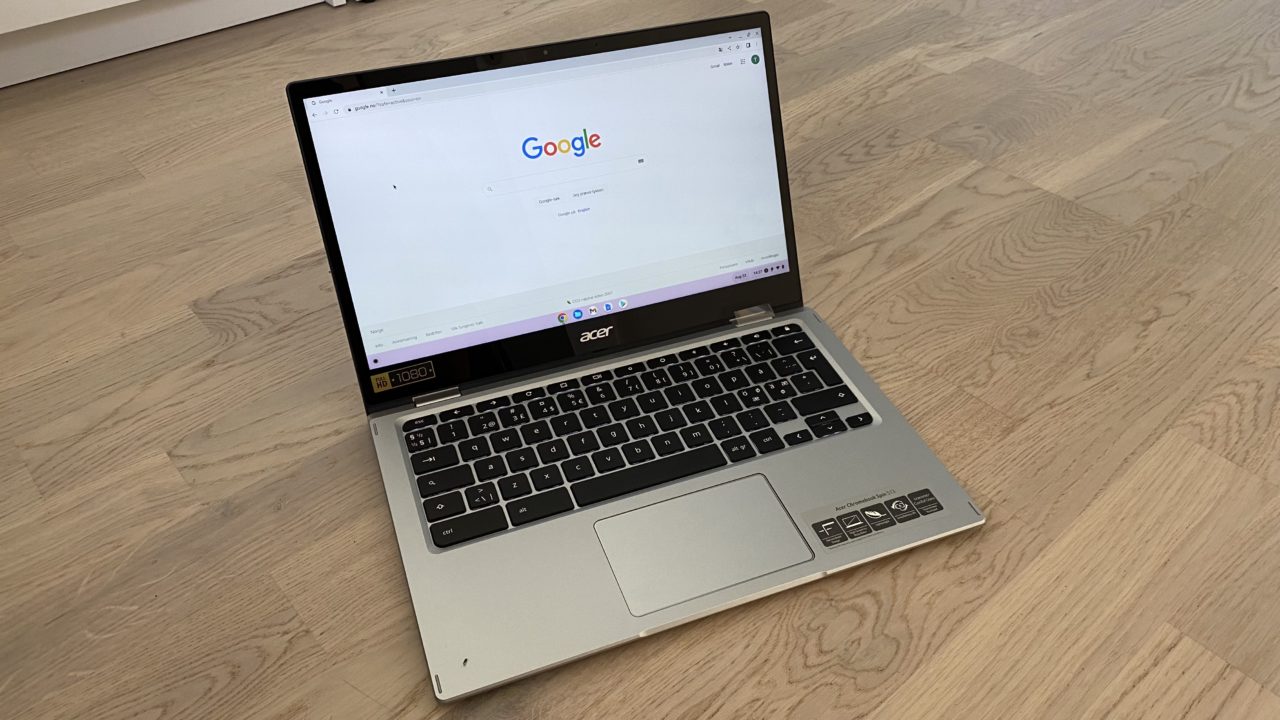
Slik setter du opp en Chromebook for barn
Med en Chromebook kan barn og unge besøke nettsider, gjøre lekser, se på Youtube og laste ned apper og spill fra Google Play. Med foreldreinnstillinger på plass kan man stenge for upassende nettsider, kjøp og gi barna en tilpasset Youtube-opplevelse.
Bærbare datamaskiner har ulike typer operativsystemer. Kort fortalt er et operativsystem det programmet som styrer alle andre programmer og innstillinger på maskinen. Det finnes i hovedsak tre typer operativsystemer:
- Windows (PC/Windows)
- MacOS (Mac/Apple)
- Chrome OS (Chromebook/Google)
En del skolemaskiner leveres med operativsystemet Chrome OS fra Google. Dette er enheter som er ment å håndtere hverdagslige oppgaver som nettsurfing, lysbildepresentasjoner, regneark og tekstdokumenter. I tillegg kan man installere apper og spill fra Google Play.
Egne barneinnstillinger
Første gang man starter en Chromebook, blir man bedt om å logge på en eksisterende konto, eller så må man lage en ny. Det kreves altså en Google-konto. Dersom barna har fått utdelt en maskin fra skolen, er det sannsynligvis en IT-ansvarlig som har gitt barnet en student/skole-bruker allerede.
Veiledningen under gjelder Chromebook som ikke er utlevert med skolebruker.
Vi anbefaler foreldre å opprette en foreldrebruker (Google konto som voksen) og en barnebruker. Deretter kan man koble disse sammen som en familie, og man kan sette begrensninger på vegne av barnet sitt.
Logg inn med barnebrukeren
Deretter starter du Chromebooken og følger veiledningsprosessen. Velg at denne skal settes opp for barn. Deretter kan du velge innholdsfilter. Her kan du velge:
- Aldersgrenser på apper og spill i app-butikken
- Filter i Googles nettleser, Chrome, som forsøker å blokkere upassende nettsider. Man kan også velge at nettleseren kun skal gi tilgang til nettsider som du tillater
- Filter i Google søk som fjerner upassende resultater
Senere i oppsettet kan man også velge å ha av og på posisjonsdeling (at apper kan bruke GPS for å vise/finne ut hvor brukeren befinner seg).
Man kan også slå av og på Googles stemmeassistent og stemmegjenkjenning.
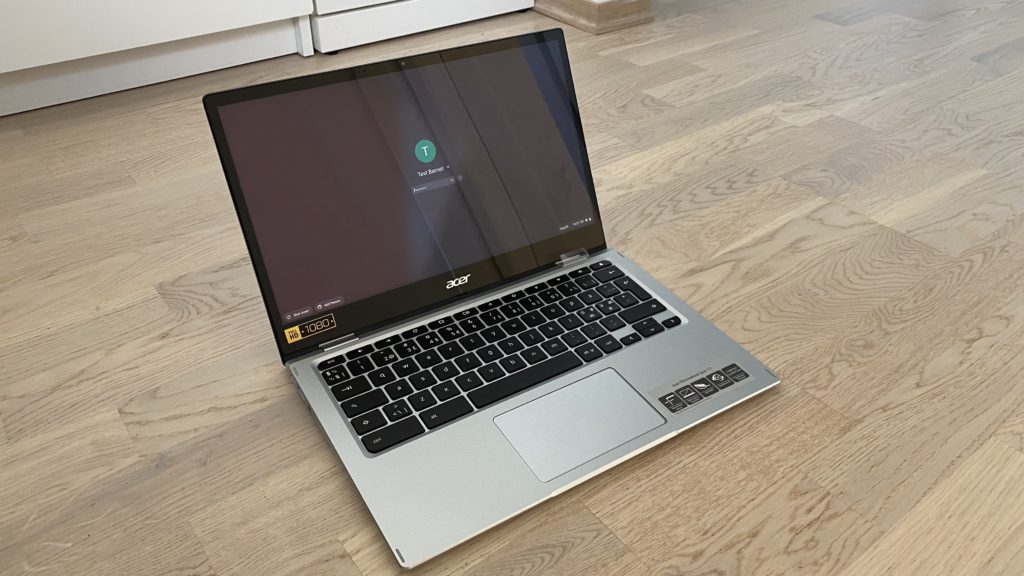
Luk bort upassende Youtube-innhold
Et aspekt som er lettvint med en Chromebook er at maskinen snakker sammen med andre Google-produkter. Har man logget inn med en barnebruker, kan ikke barna gå inn på Youtube med mindre foreldre tillater det først.
Aller første gang barna søker opp Youtube, blir de bedt å spørre en voksen om hjelp til å logge på for å få tilgang. Når man følger denne prosessen videre, må man logge på med foreldrebrukeren og samtykke at barna får tilgang til Youtube (13-årsgrense for bruk av tjenesten med mindre foresatte samtykker at yngre barn kan bruke Youtube).
Deretter kan man angi innholdsgrenser for Youtube. Her kan man velge:
- Innholdsfilter fra 9+ år
- Innholdsfilter fra 13+ år
- Åpen tilgang til Youtube
Man kan også velge å gi barna tilgang til kun Youtube-kids i nettleser. Da er det Youtube-kids barna går til når de søker på Youtube i nettleseren.
Ingen kjøp uten tillatelse
På Chromebook finner man Google Play-appen på samme måte som på en mobiltelefon eller et nettbrett med Android. Som standard er det slik at barna må spørre foreldrene om lov før de kan laste ned en ny app.
Da dukker det enten opp en melding på foreldrenes mobil, eller så kan foreldrene logge seg på barnas Chromebook med passordet sitt til Google-kontoen for å godkjenne nedlastingen.
Allikevel kan det være lurt å dobbeltsjekke at denne passordmuren er på plass. Det kan du enten gjøre ved å laste ned Family Link-appen på din mobiltelefon. Eller så kan du gjøre dette i nettleseren.
Foreldrekontroll via nettleser finner du her.
Vær obs på at det er flere foreldreinnstillinger å velge fra når du bruker Family Link-appen, kontra nettleser.
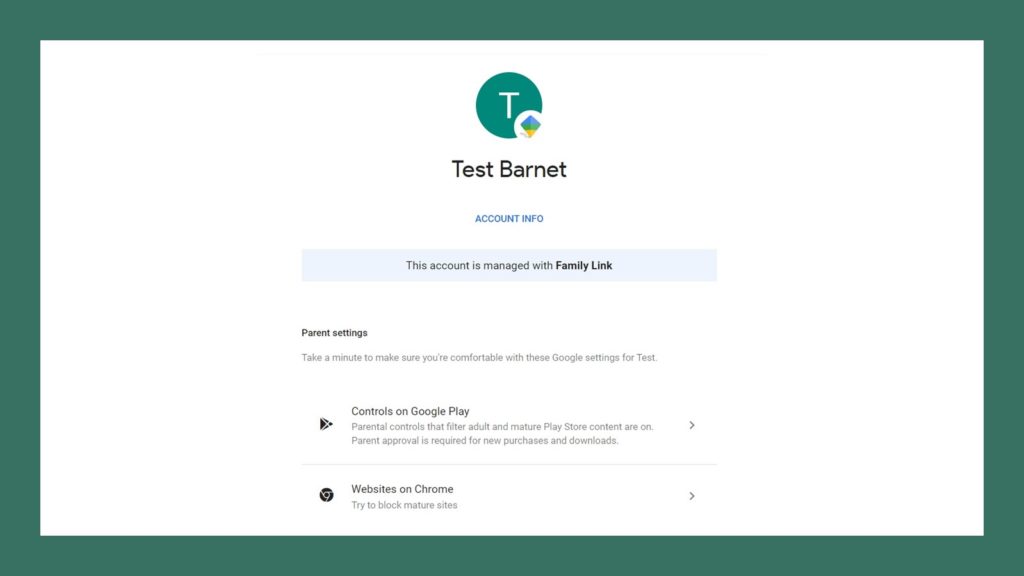
Her kan du blant annet:
- Sette som krav at foreldre må godkjenne kjøp, både av apper og av kjøp-i-app
- Blokkere apper som allerede er blitt installert
- Se tid brukt på apper og spill, og sette tidsgrenser (må gjøres i Family Link-appen, virker ikke i nettleser)
- Huke av på innstillingen for å se barnets posisjon på et kart (må gjøres i Family Link-appen, virker ikke i nettleser)
Det er som nevnt en del innstillinger som kun virker og blir tilgjengelig dersom du logger inn som forelder i Family Link-appen.
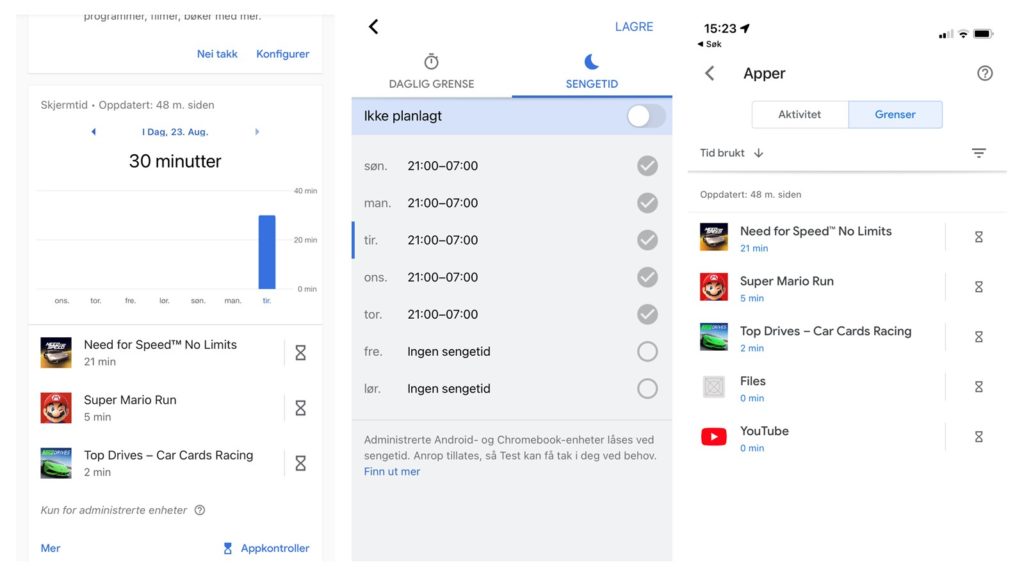
Nokså sikker, men ikke helt
Googles løsning er altså nokså intuitiv og grei å forholde seg til som forelder. Man får veiledning steg for steg underveis når man går gjennom oppsettet på en ny maskin.
I og med at innstillingene settes direkte på enheten, kan ikke barna komme seg utenom ved å logge seg på et mobildatanettverk for eksempel. Internett-filteret er knyttet til maskinen, ikke det trådløse nettverket.
Barna kan heller ikke logge ut av Youtube eller selve maskinen for så å logge på en annen bruker uten foreldrekontroll. Da må foreldre først teknisk godkjenne en slik utlogging ved å taste inn sitt eget passord.
Merk at disse foreldreinnstillingene gjelder ikke inne i apper og spill som barna har fått installert. For eksempel om man som forelder gir barna tilgang til Tiktok. Det samme gjelder for nettsider barna besøker, for eksempel om de titter på Netflix.
Googles løsning beskytter heller ikke mot Google selv. For eksempel hvilke data de samler inn om barna osv. Google har samtidig egne retningslinjer for hvordan de samler inn informasjon fra brukere under 13 år. Det samles for eksempel ikke inn informasjon med formål om å tilpasse reklame til barn.
«Ulemper» med foreldreinnstillinger
- Å få full oversikt over hvilke nettsider barna besøker, posisjonslogg og tidsbruk kan oppleves som overvåkning og kan skape mistillit mellom foreldre og barn.
- Foreldrekontroll hindrer ikke virus, hackerangrep, at barna går inn på farlige lenker osv.
- Dersom barna har tilgang til andre nettlesere kan de surfe fritt på sidene de ønsker – dette kan man unngå ved ikke å tillate barna å laste ned andre nettlesere. Men i denne prosessen låser man seg også mer til Google.
- Ingen filtre er hundre prosent sikre. Barna kan finne veier forbi tekniske løsninger. Foreldrekontroll erstatter ikke dialog med barna!
Les også