
How to set up iPad and iPhone for kids
By choosing good settings parents can make their iPads and iPhones safer for kids. It can prevent children from purchasing content without parental permission, downloading inappropriate apps and games, and visiting websites that they shouldn't. But the system is not completely impermeable.
Choose language in the Google-box below. Some translations may be flawed or inaccurate.
Here is a list of settings that parents can set on iPads and iPhones to make children’s use of the devices safer.
Do you have android tablets? Here are the parental settings.
No parental controls are completely safe. Unpleasant experiences for the children can still slip through, but the parental settings can eliminate a lot.
It is important that parents continue to engage positively and actively in their children’s screen use and not just sit back once the settings have been made. Parents should teach their children to make good choices so that they are ready on the day that the parental controls on the devices are turned off.
Useful settings with the «Screen Time» feature
The Screen Time feature of Apple devices is clear and easy to use. If parents have their own iPhone and their children have their own tablet, parents can «remotely control» settings from their own mobile.
With the Screen Time feature you can for example:
- Get an overview of time spent
- Set time limits for games and apps
- Decide when there should be screen-free time
- Allow or deny apps
- Prevent purchases of apps and in-game purchases
- Block webpages and set up web filters
- Set up good privacy settings, including turning off GPS localization and the like
Benefits of Apple ‘family sharing’
Apple has something called Family Sharing. By creating a family group, you can share selected apps purchased with others in your family (up to six users).
Family Sharing also allows you to share the music subscription on Apple Music, cloud storage on iCloud, and GPS localization with the family members (among other things, very useful if your child’s iPad/iPhone goes missing). The Screen Time feature is also turned on when creating family sharing.
To create family sharing:
- Go to settings. Click on your username (at the top of the screen). Click Set Up Family Sharing down the list.
- You can also create this on a Mac. Go to the Apple menu. Select System Selection. Select iCloud. Select Set Up Family. Then follow the instructions.
Create a separate user account for your child
If the whole family shares on an iPad: you as a parent can stand as a user. However, restrictions can still be placed on behalf of the children. These restrictions must then be turned off with a code when parents will use the device again.
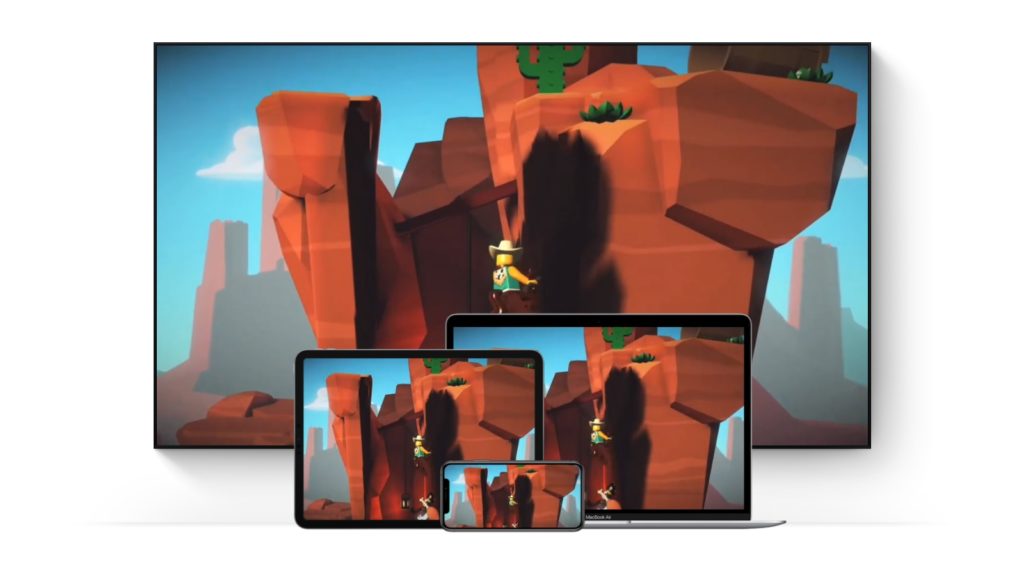
If the children have their own device, they can get their own child user. There is a thirteen-year limit to having an Apple ID. But Apple allows you to create Apple ID for children if their parents are an administrator.
With a child user, parents can “remotely control” the child’s device from their own mobile (you must have an Apple device).
Children over the age of thirteen must have an Ordinary Apple ID in the same way as adults. This is created when you start up the device for the first time. Follow the instructions step-by-step there.
To create an Apple Child ID on parent’s iPad/iPhone/Mac:
- Go to settings. Tap your username (at the top of the screen). Select Family Sharing down the list. Select Add a Family Member. Then select Create a Child Account
- Follow the process further
- You can also choose to allow parent number 2 to approve purchase requests from your kids
- You can also create Apple ID for kids on a Mac. Go to the Apple menu. Select System Selection. Select iCloud. Select Manage Family. Press +. Then tap Create Apple ID for a child who does not have an account.
How to create parental controls
It’s the feature called Screen Time that brings together all the useful parental settings in one place. To find Screen Time, open Settings and swipe down to enter Screen Time. The menu options vary slightly depending on whether this is on the parent’s or child’s iPad/iPhone.
If you as a parent have an iPhone and control your child’s iPad, you will find your child’s name under «Family sharing.» First, you should select Use a Screen Time Code to prevent your kids from changing settings afterwards. Then you can select individual settings.
You can also change the settings directly on your child’s iPad/iPhone. Enter the Screen Time menu. Select Use a Screen Time Code (so that the children can’t change this afterwards), then you can change the settings as you wish.
Useful settings
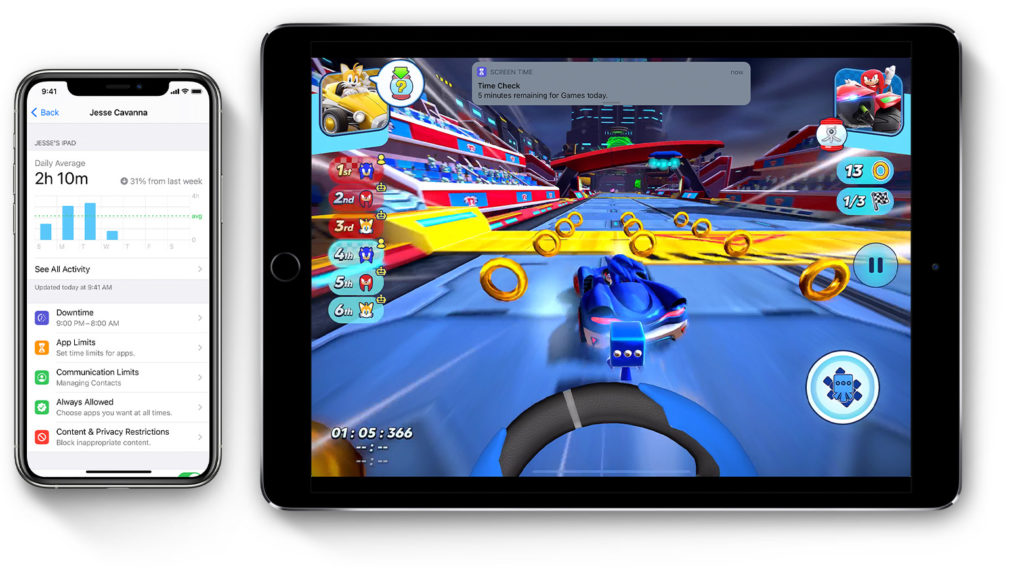
Screen-free time: Allows you to set up a plan for screen-free time. During this time only phone calls and apps you have allowed will be available. Set time limits. These may vary from day to day. Select Blocks When Screen-Free Time Starts to lock the device for use.
App limits: Allows you to decide how much time is spent daily on apps, categories, and webpages. You can also put time limits on specific apps.
Always allowed: These are apps and services that are always allowed, even in screen-free time and beyond the time limits you’ve set.
Content and privacy – block unwanted content
The subcategory in Screen Time allows parents to block content, protect children’s privacy, and prevent children from purchasing apps and in-game content without permission.
Purchases in iTunes and App Store: Here you can choose to always enter a password for purchases in the iTunes Store, App Store, and online bookstore. There’s also the option to remove children’s ability to in-app purchase and install and delete apps on their own.
Content restrictions: Refuse children to download apps over the desired age limit, turn off access to the purchase of music, movies, TV shows, and books with content intended for adults (explicit). Restrict access to adult websites or allow only visits to websites that you specify (applies to Safari browser), set restrictions on searching with Siri (voice assistant), and disable screen capture, multiplayer games in the Game Center, and the ability to add friends.
Privacy: Turn off the use of GPS location.
Allow changes: Last but not least, you can prevent your kids from changing their own security code, making changes to accounts (email, etc.), mobile data settings, and app activity in the background.
Please note that Apple’s restrictions on age limits and explicit content do not apply to third-party apps. For streaming services such as Netflix and Viaplay, you have to use their own parental settings.
Should children spend their own money?
By going to settings and clicking on your name at the top, you will get to the payment and delivery menu. Here you can remove bank cards that have been entered into the account. This removes your bank card information and prevents the child from purchasing apps, books, and movies from Apple.
Inside subscriptions, you can see all active subscriptions. And on Apple’s webpage you can see all purchase history. It is also possible to buy iTunes gift cards, so the child can use that to shop in Apple’s online store.
Most banks now offer bank cards to children. It can be an option if the children want to use their own bank card to buy something online if they are over the age of 13.
Another solution is to use Apple’s Family Sharing, then parents can approve app purchases for up to six family members. With such a solution, parents can create a user account (Apple ID) for their children. When a family member makes a purchase, the amount is debited directly from the family administrator’s account. Kids can also send requests to their parents’ mobile, and parents can approve the purchase with the push of a button.
Apple Arcade can also be a solution — a subscription service for games that are free of advertising and in-app purchases.

Check out the privacy settings
You may also want to go through the privacy settings. These can be found in the menu with the settings. Here you can turn off tracking (advertising) between apps, and you can see exactly which apps have access to your device’s microphone, camera, contact list, location, network, and more!
Read more about what opportunities you have to give your children better privacy here.
Doesn’t stop everything unpleasant
When going through the settings point by point, it is quite obvious that there are more options than those mentioned here.
Apple’s parental controls are good, but they do not stop everything. The settings in the iPad do not prevent abusers or bullies from getting in touch, as it can happen via chat in the apps or by SMS or phone. In this case, you must avoid installing apps that have chat, and at the same time, ask your children not to give their phone numbers to anyone. It can be a solution for the youngest children. But as the kids get older, it seems too strict to restrict all apps that have chat.
You should also be aware that some of the settings apply only to Apple’s App Store. This applies, for example, to the restriction of films with higher age limits. If your kids go online, they may come across other places where there are movies with higher age ratings.
The most important parental setting
There are many parental settings, but the most important setting applies to the parents themselves. They should show interest in children’s media use. Parents should talk to their children about their joys and challenges and about smart choices and boundaries.
(Written on 5 March 2021. Translated from Norwegian to English by Ratan.)
Utviklet som en del av Erasmus+ prosjektet «TeachingTools».










