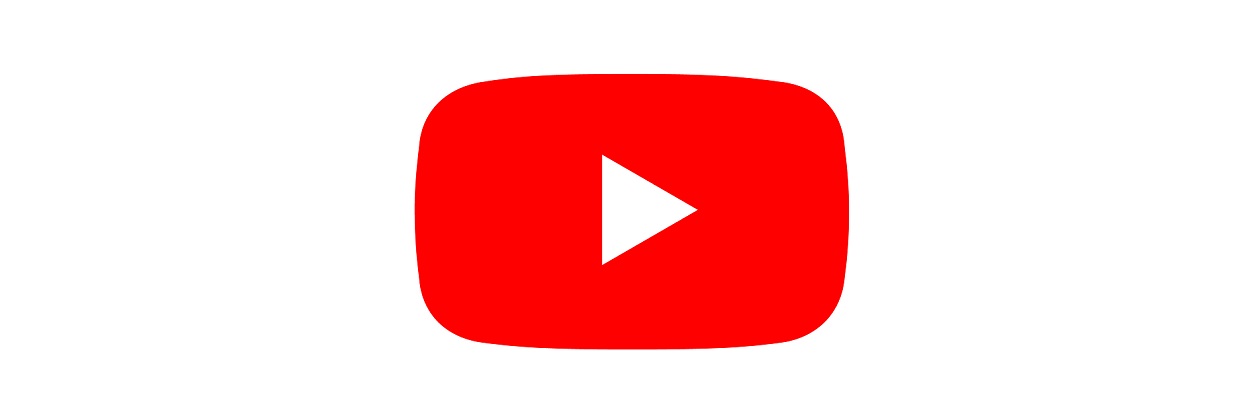
YouTube: All you need to know to make it kid-friendly
YouTube is a video streaming service that provides access to a sea of content. However, it can be characterized by a lot of advertising as well as videos that are not suitable for children. In this article, we’ll show you how you can customize YouTube for kids with parental settings. The YouTube app is marked “parental guidance” by PEGI and 17+ years in the App Store.
Choose language in the Google-box below. Some translations may be flawed or inaccurate.
Some quick information
- YouTube is one of the world’s largest video sites
- Here, children will find many genres, such as humor, music, gaming, and more. There is also content that is absolutely unsuitable for children
- “Shorts” is a part of YouTube where you can watch an endless stream of short video clips (reminiscent of TikTok)
- The youngest can use YouTube Kids, and bigger children between 9 and 13 can, in addition, get parental-controlled accounts with content filters
- You can also pay for a YouTube subscription that removes advertising
Our Review of YouTube
YouTube is huge, and many go there to find music, gaming videos, entertainment, celebrity news, and educational videos. It can be watched in the browser or YouTube app. It is also possible to upload your own content if you have a user account with a stated age of over 13 years.
The video service boasts over 2 billion users logging in every month. Every minute, over 500 hours of video material are uploaded. According to the Norwegian Media Authority about nine out of ten Norwegian children between the ages of 9 and 18 use YouTube.
YouTube is a place full of video content. There is a lot to learn here thanks to a community of users who willingly share knowledge with each other.
But among the goodies, there is also a lot of debris. And as on the web, source criticism is important in order to navigate this extensive library.
YouTube can be personalized for kids by:
- Putting on restricted mode
- Creating a child user with restrictions
- Using YouTube Kids instead
1) Restricted content mode
Restricted Mode is a filter that removes adult content. However, this is a general filter that is partly automatic, so it is not completely secure and easy for the children to turn on/off. In addition, the filter must be turned on for each device your children are using.
To turn on restricted mode: click your profile picture on YouTube > check settings. In some browsers on PC/Mac, you need to be logged in to find this setting. In the app, select settings > general > restricted mode.
2) Child users on YouTube
Parents can create child accounts on YouTube that are managed by the adults. Here you can choose age categories 9+, 13+ years, and more or less unlimited. Read more about this further down in the article.
3) YouTube Kids
Alternatively, you can let the kids watch YouTube Kids, which has multiple parental settings. You can also pay for a YouTube subscription to avoid advertising. There is a lot of advertisement on YouTube, but this is limited somewhat on YouTube Kids and for child accounts.
With a user account of 13 years, you can upload your own content. Videos can be filmed live there and then, or you can upload a video you have already made.
There may occur incidences of harassment, criticism, and link sharing of other content in the comment section below the videos.
Inside settings, one can turn off public comments. In addition, there are options to choose how visible a video will be:
- Public means anyone can search for the video on YouTube, and anyone can watch it
- Not listed means that only those who have the URL can watch the video
- Private means that only the uploader can watch it
If your child is logged into YouTube with an adult-managed child account, they won’t be able to upload their own content or view and participate in comments.
YouTube Shorts is also a feature of the app where one can watch or even share short video clips. Like TikTok, the content here is algorithmically controlled and the suggestions you get are based on what you like, the age of the profile, and so on.
Suitability
YouTube is labeled “parental guidance” by PEGI and 17+ years in the App Store.
Parental guidance is used as a tagging tool when the content of the app cannot be assessed in advance. On YouTube, there is a constant change of content depending on what the users choose to share with others. PEGI, therefore, explains in such cases that “parental guidance” means that the content of the app may or may not be suitable for children.
It is possible to report the content and comments on YouTube by tapping the three dots and then the flag next to the video.
Smart Settings
YouTube’s Terms of Use states that children under the age of thirteen can use YouTube if “activated” by a parent/guardian.
Then:
- Parents themselves have a Google Account
- Kids get a child account managed by their parents
- Mother or father approves child’s access to YouTube
Kids cannot post content on YouTube with a child’s account. For that, you must have an account with an age of 13 years. The comments section is also blocked for children.
Auto-play of videos should also be turned off, and the advertisement should be customized. Read more about this here. In addition, there should be reminders of bedtime and taking breaks.
Parental settings allow content to be restricted by age of 9+ years, 13+ years, and unlimited. Here’s what the filters allow:
- 9+ (explore): mild violence, foul language, use of legal medications/drugs, mental and sexual health, images of body and body changes
- 13+ (explore more): in addition to those mentioned above, real-life violence, swearing, non-explicit yet sexual content
- Unlimited (most of YouTube): excludes content meant for 18+, but may contain graphic violence, sexual content, nudity, strong language, dieting
In order to set limits for the children, you must:
- Create your own Google account
- Then create another account for kids (unless they already have one) and enter your child’s name and age. Here you also need to enter your credit card as confirmation in the process
- Log in to YouTube with your child’s account, which in turn will ask for confirmation via the parent account
By accessing the parent account on YouTube, parents can:
- Choose age categories for content that their children can watch (9+, 13+ years, or unlimited)
- Pause watching history (so that YouTube doesn’t suggest new videos based on children’s watching history)
- Pause search history (so that YouTube doesn’t suggest new content based on what the kids search for)
- Delete history (videos and searches made by the children)
- Get an overview of videos the children have watched
Parents can also send some videos and channels from the YouTube app that they use to their children’s YouTube Kids account. This is by pressing the share button and then clicking the child’s username.
Link to the app here: iOS/Android.
(Translated from Norwegian by Ratan Samadder)










