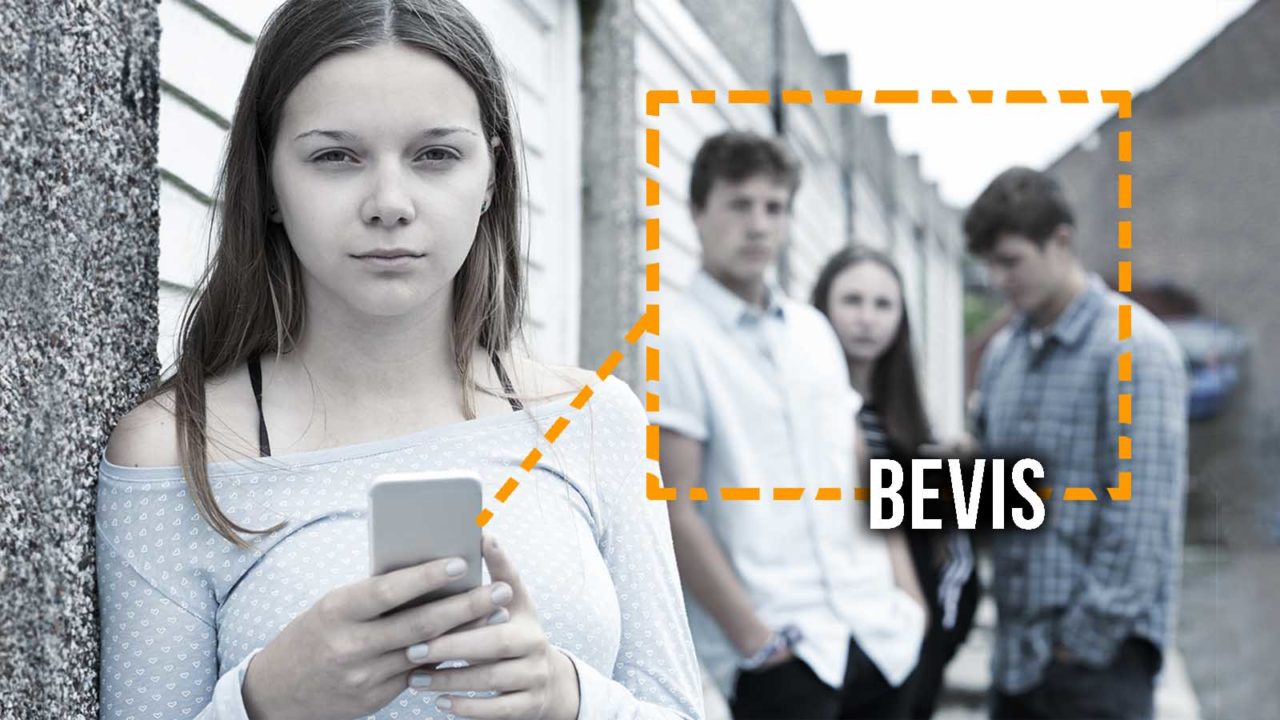
Teach your children how to take screen evidence online
Here we will show you how to take a picture or video of the screen on mobiles, computers, and game consoles. Gather evidence of cyberbullying, malicious content, or crime. The screenshots can be sent to the police, school, or app developer depending on the case.
Choose language in the Google-box below. Some translations may be flawed or inaccurate.
Surfing the web, social media, and online games are a great source of fun for children. But figures from the Norwegian Media Authority also show that children experience a lot of challenges online.
In the event of undesirable incidents and crime, you may want to gather evidence so that you can refer to the incident. This can be useful in cases where you must contact the police or school or when reporting to the owners of the social media and games.
There are several options for gathering evidence. You can take a so-called screenshot, i.e., save an image of what appears on the mobile screen. In addition, it is possible to take video recordings of what is happening on the screen. We explain both below.
Take a screenshot before the opportunity disappears
Social media, such as Snapchat and Instagram, have features for sending photos and messages that disappear at the recipient after a while. In this case, you have to react quickly to keep evidence of what has happened.
In the vast majority of communication and video service apps, you can report contents that you think are inappropriate directly to developers. For example, for reporting a profile, comment, or video, TikTok has a system where you post a screenshot of what has happened.
Can also use an additional phone
In addition to the options provided below, one can also use an additional phone as a camera. But in cases where you don’t have an extra mobile phone nearby, it’s good to know how to take a picture of your screen directly. Using a phone to film another phone also results in poor sharpness in the images than when taking direct screen copy, so the best thing is to know the button functions we have described below.
In some apps, the sender is notified if you make a screen copy. If you want to avoid revealing that you are making a copy, you must use another phone as a camera to film the screen.
How to capture the screen on phones and tablets
iPhone with facial recognition
Taking a picture of what is happening on the screen with an iPhone is quite easy. However, this function should be learned and memorized so that the children know how to proceed when an undesirable event occurs.
To take a screenshot with iPhone with facial recognition, press the power button on the right side of the mobile and the upper volume button at the same time. The image is then stored in the camera roll.
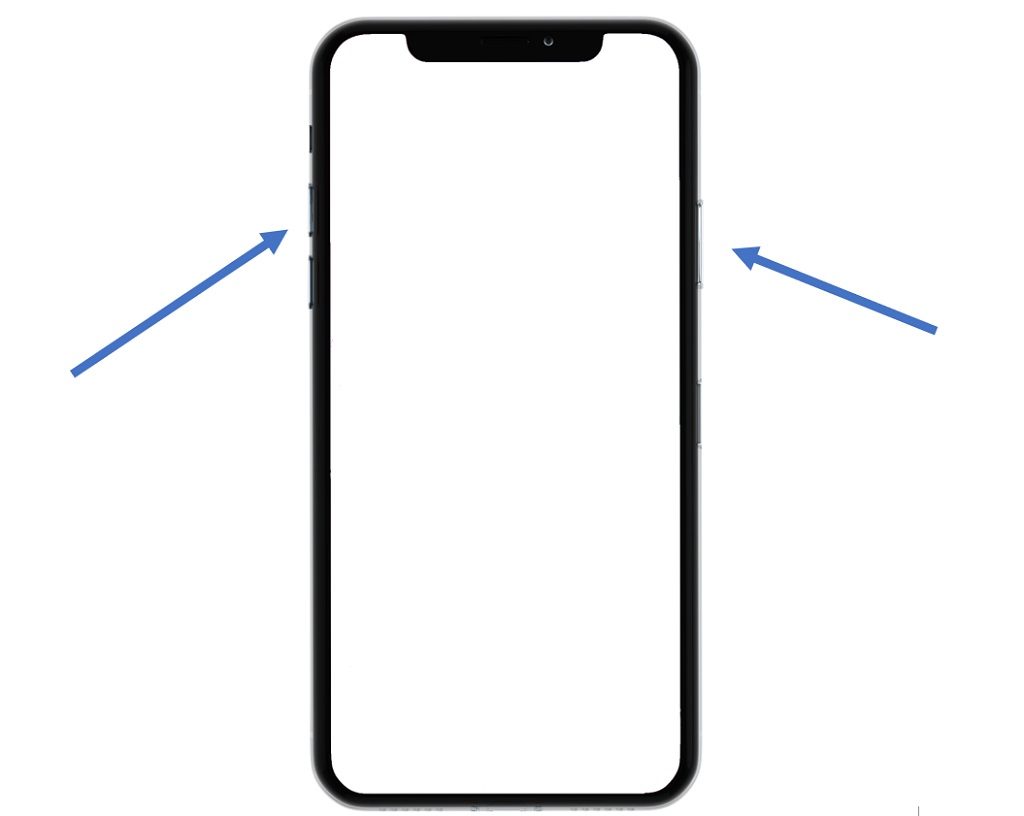
iPhone and iPad with a fingerprint sensor
If you have an iPhone unlocked with fingerprints, there is a slightly different approach for saving a screenshot. The same goes for the iPad with a physical button at the bottom of the device.
For iPad: Press the function button at the bottom and the power button at the top at the same time.
For iPhone: Press the fingerprint sensor and power button on the side of your phone at the same time.
The image is stored in the camera roll.
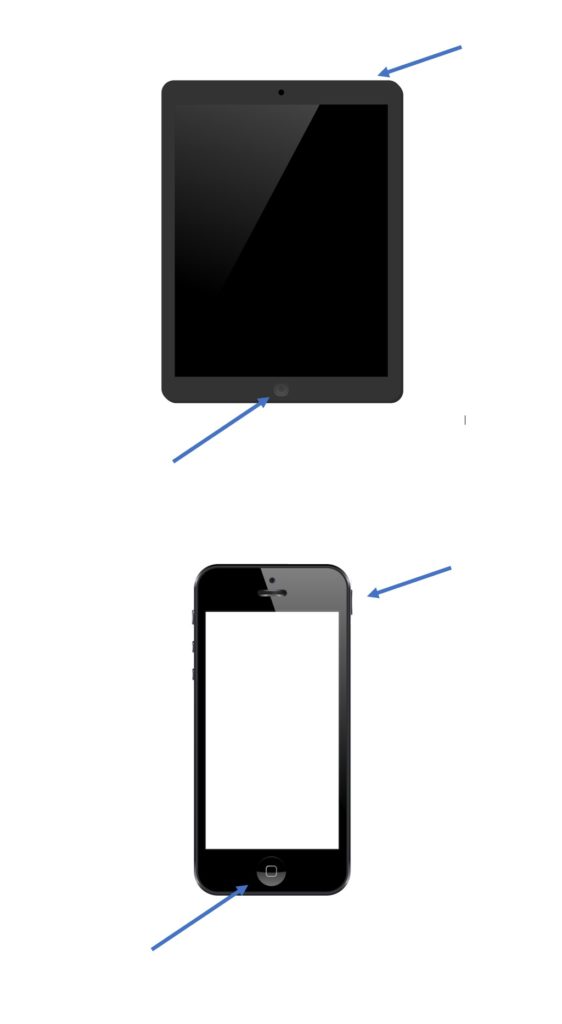
Android phones and tablets
The iPhone and iPad have the same manufacturer (Apple) regardless of model. Google, on the other hand, provides its operating system for different types of mobile phones. Therefore, the steps to take a screenshot can vary from brand to brand.
Here are some examples (the location of the physical buttons may vary for different mobile brands and thus the image):
Press and hold the power button and volume down button at the same time for a few seconds.
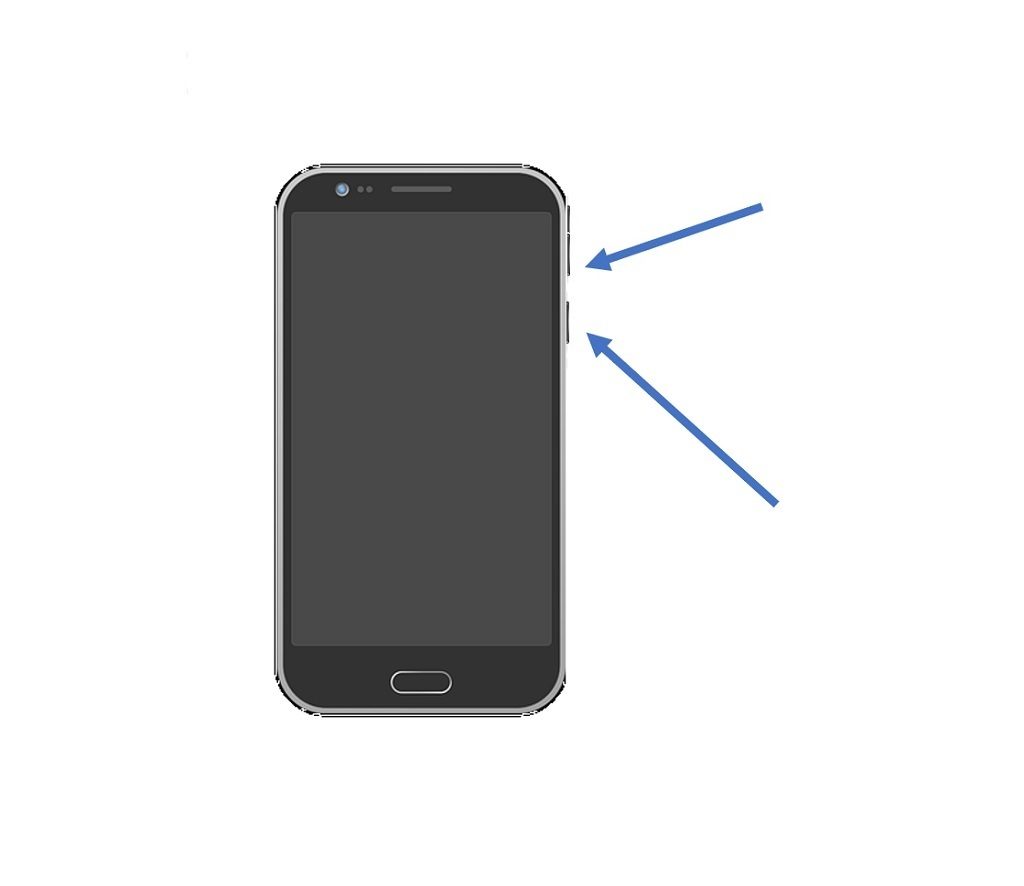
If this doesn’t work, try holding down the power button for a few seconds and see if a menu pops up where you can select ‘screenshot’. Otherwise, you may need to try the phone manufacturer’s website to find out the steps.
To capture the screen on a computer
To save a screenshot on a computer, look for the key called ‘prt scr’. If you have a desktop computer with its keyboard separately from the machine, it is usually enough to press only this key. If you have a laptop, you usually have to press the ‘function button’ as well.

In addition, you must find a way to save the image on your computer. For example, open up the Paint drawing program, and then select ‘paste’ or press CTRL+V on your keyboard to bring the picture into the drawing program. Then save.
Do you have an Apple machine?
Press together shift + cmd + 4
Drag a selection rectangle across the screen and release the mouse. The image is stored as a file on the desktop
Or:
press shift + ctrl + cmd + 4
Drag a selection rectangle across the screen and release the mouse. The image is stored in memory and you have to select ‘paste’ into an email or program, such as a writing program or image application.
To take pictures of the entire screen, press shift + ctrl + cmd + 4.
To film your screen on a Mac:
- Open QuickTime Player.
- Click Archive in the menu bar at the top of the screen and then New Screen Recording.
- Immediately, a red button appears for recording, press it.
- Drag out a rectangle on what you want screen recording of (or just click to film the entire screen).
- Tap Start recording inside the rectangle.
- The stop button might be difficult to find out. On our test machine, we had to press Esc, then the record button appeared again and we could press it.
- When you exit QuickTime Player, you will be asked to save the screen recording.
To capture the screen of game consoles
Game consoles also offer options for saving screenshots:
For PlayStation 4, press the share button on the hand control. Then press ‘triangle’ to save screenshot:

For Xbox One, press the Xbox button and then «Y»:
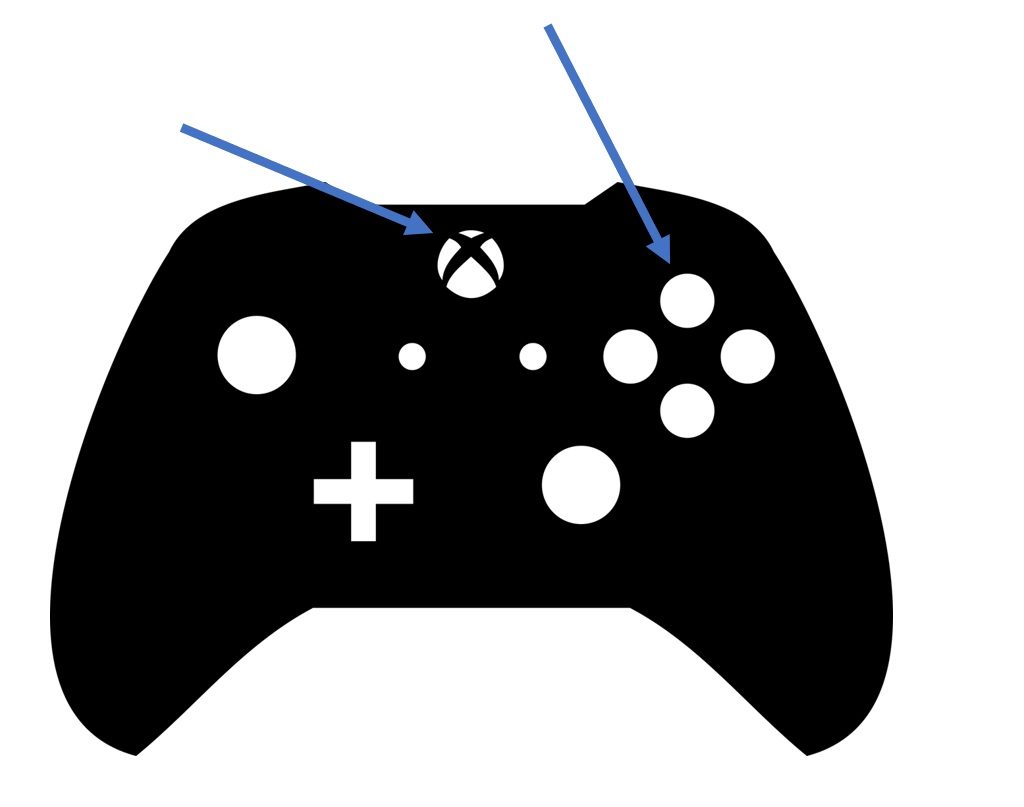
For Nintendo Switch, press the share button (square with rounding inside) on the controller:

To record your screen
In addition to storing photos of what is happening on the screen, you can also collect video recordings.
iPhone and iPad:
Make sure that the video recording feature is turned on inside the control center: Settings > Control Center > check the plus sign next to ‘Screen Recording’.
To start video recording, swipe from the top of the screen (or at the bottom of certain iPhone models) and tap the screen recording icon (square with a circle inside).
The mobile will also record audio from games, apps, and video, but not from the surroundings otherwise.
Android devices:
Swipe down twice from the top of the screen. Tap on the screen recording feature. You may need to swipe right in this menu to find it. If it’s not there, you may press edit/change (the pencil icon) and add this feature. Choose what you want to record and press Start. After the countdown, the recording begins.
If you cannot find the feature, your device may not support this type of function.
Windows computers:
Screen recording on computers can be done via various programs. Windows 10 has a free, built-in program for this. To start screen recording, press the windows button + Alt + R – at the same time.
PlayStation 4:
Sony’s game console stores recordings from games. Press the split button and square button (save game video)
Xbox One:
Press the Xbox button and follow the instructions in the menu.
Nintendo Switch:
Press and hold the split button.
Encourage children not to abuse the feature
Storing video and images with the screenshot feature can be useful for gathering evidence. But this feature can also be misused. A personal conversation, or a photo shared between two parties in privacy, might be forwarded to others.
Therefore, talk to your children about not using this feature incorrectly.
Dare not speak up about unpleasant experiences online
Some children are afraid that their parents will take away their phones if they tell them about unpleasant experiences online. A tip is therefore to tell the children that they can safely come to you as a parent, whether someone else is mean to the child or the child himself has made a mistake. Tell them that you will not take away their phones.
Some children are also afraid that the parents will make a mess where other parents and the school are also involved, therefore they do not speak up about unpleasant experiences. Another tip is therefore that you as a parent promise to cooperate with the child in advance if it tells you about an unpleasant incident online.
Read more articles on children’s media use here.
(Original article published on 06.10.2020. Translated by Ratan Samadder)





