
Slik hindrer du barna fra å tømme bankkortet i spill
Enkle grep på mobil, nettbrett, spillkonsoll, PC og Mac kan forebygge at poden handler inne i apper og spill ved uhell eller uten din tillatelse.
Det finnes flere skrekkeksempler der engstelige foreldre står igjen med regningen etter at barnet har handlet i apper og spill uten lov, eller ved uhell. Disse utgiftene kan være belastende på familiens økonomi.
Medietilsynet sine undersøkelser viser for eksempel at:
- 58 prosent av 9–18-åringer som spiller spill, har kjøpt noe med ekte penger i spill
- Fire av ti spurte ikke foreldrene sine sist gang de foretok et slikt kjøp
Derfor finnes det noen enkle huskeregler og innstillinger på skjermene for å forebygge at dette skjer. En tommelfingerregel er å holde passord- og PIN-koder hemmelig for barna, og at bankkortet oppbevares på et trygt sted, uten PIN-kode lett tilgjengelig.
Det er også fornuftig å opprette egne «barnebrukere» på enhetene som barna disponerer. Ofte finnes det en foreldreapp som du kan laste ned, eller innebygde programmer (foreldrekontroll) som gjør at du kan sette begrensninger fra din egen mobiltelefon.
Husk at det er mulig å handle med bankkort på nett uten å måtte oppgi noen kode for bruk av bankkort. Og dersom barna har tilgang til en mobiltelefon – sperr abonnementet for kjøp av innholdstjenester slik at det ikke dukker opp uventende kostnader på mobilregningen.
Se også våre generelle foreldretips for Ipad/Iphone og for Android.
Under finner du fremgangsmåte for (trykk på lenkene under for å komme rett til ønsket enhet):
- Ipad/Iphone og Mac
- Android
- Playstation 4
- PlayStation 5
- PC og spillbutikken Steam
- Nintendo Switch
- Xbox One
- Xbox Series X/S
Ipad/Iphone og Mac
App Store og iTunes er de dedikerte nettbutikkene til iPhone og iPad. Her finnes det nyttige innstillinger for å stoppe uautorisert kjøp i apper og spill.
Slik setter du opp passord for kjøp:
Påse at du faktisk har et passord på enheten. Dette finner du ved å gå inn på innstillingene til Ipaden eller Iphonen. Trykk på navnet ditt øverst på listen. Velg passord og sikkerhet. Her kan du også endre passord.
For å sette opp passord ved kjøp i App Store/iTunes:
Gå inn på enhetens innstillinger. Trykk på navnet ditt øverst på listen. Velg medier og kjøp. Velg passordinnstillinger og huk av på krev alltid passord og krev passord under gratis nedlastinger.
I tillegg er det mulig å bruke restriksjoner via «skjermtid»-innstillinger:
Skjermtid – er Apple sin form for foreldrekontroll. Vi anbefaler at man bruker denne funksjonen, særlig med tanke på yngre barn. Her kan foreldre begrense tidsbruk, aldersgrenser, kommunikasjon og kjøp på en iPhone, iPad eller Mac.
Dersom barnet har sin egen mobil eller Mac, kan foreldrene gi barna en egen barnebruker og sette restriksjoner for denne (merk at du må ha ditt eget Apple-produkt, i tillegg til barnet sitt for å gjøre dette).
Man kan opprette en familiegruppe og egne Apple-brukere for barn ved å trykke på: innstillinger. Trykk på navnet ditt øverst på listen. Velg familiedeling. Les mer om dette her.
Slik begrenser man kjøpemuligheter:
Dersom du administrerer barnets mobil fra din egen enhet. Husk å velge barnets navn inne på skjermtid-menyen på din mobil:
Gå inn på innstillinger. Velg skjermtid. Velg innhold og personvern. Trykk innhold og personvern for å aktivere denne. Deretter velger du kjøp i iTunes og App Store. Her kan du skru på tillat/ikke tillat på app-innstallering, appsletting og kjøp i app. Ved ikke tillat kan ikke barna gjøre disse handlingene på egenhånd.
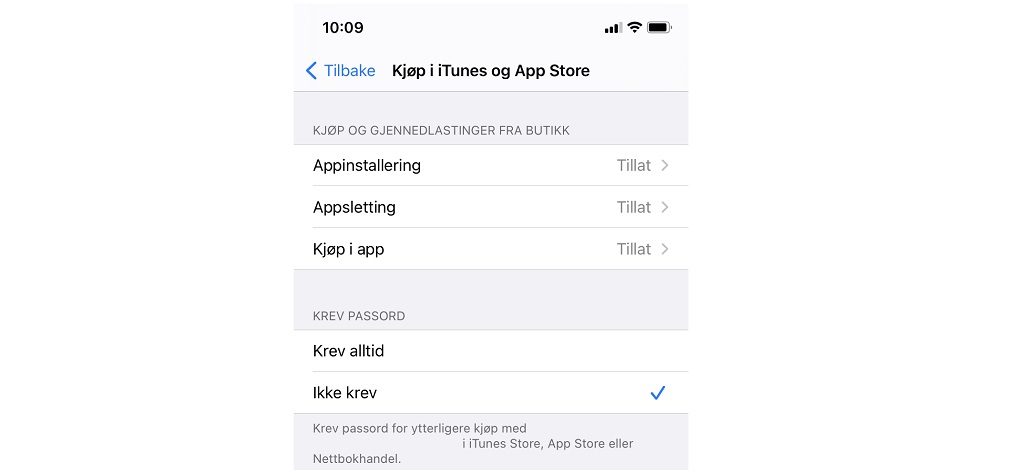
Her kan man huke av på krev passord for kjøp i Itunes Store, App Store og nettbokhandel.
Til slutt bør du gå tilbake til hovedmenyen i skjermtid og velge bruk en kode for skjermtid. Da kan du angi en kode slik at barna ikke kan endre på disse innstillingene i etterkant.
Her kan du også se oversikten over kjøpshistorikken din i iTunes. Velg gjerne denne lenken inne på selve mobilen, eller nettbrettet, eller på en PC/Mac med Itunes installert.
Kjøp kan også begrenses på Mac via skjermtid-funksjonen:
På en Mac. Velg Apple-menyen (epleikonet) og systemvalg, og trykk på skjermtid. Klikk på alternativer i nedre venstre hjørne. Trykk på slå på. Pass på at du velger å angi en sikkerhetskode slik at barna ikke kan endre på innstillingene i etterkant. Dette finner du ved å trykke på «alternativer» nederst i menyen.
Inne i skjermtid-menyen trykker du deg deretter inn på innhold og personvern. Her kan du begrense kjøp og nedlastinger. Les mer om dette her.
Android
Ulike nettbrett og smarttelefoner som har Android som sitt operativsystem, har forskjellige fremgangsmåter og oppsett. Men også her finnes det muligheter for betalingsmur for kjøp i apper og i Google Play. Fremgangsmåten kan variere noe fra den som blir vist her avhengig av mobilmerke.
Åpne Play Butikk-appen. Gå til innstillinger ved å velge de tre strekene øverst i hjørnet. Velg så innstillinger. Gå ned til krev autentisering for kjøp og velg for alle kjøp via Google Play på denne enheten.
Passordet er det samme som du bruker for å logge på din Google-konto. Det lønner seg å huke av på krev alltid og ikke krev etter 30 minutter. Velger man sistnevnte, er det fullt mulig å handle så mye man vil innen det tidsrommet.
I tillegg er det mulig å bruke restriksjoner via «Family Link»-appen:
«Family Link» er Google sin foreldrekontroll. Her kan foreldre sette restriksjoner på en mobil eller et nettbrett som barnet disponerer. Dette kan gjøres via family link-appen som er lastes ned på forelderens mobiltelefon.
For å opprette en familiegruppe og barnekontoer for barn kan du bruke family link-appen (eller på denne nettsiden til Google). Inne i family link-appen trykker du så på barnets navn. Velg administrer innstillinger og kontrollere på Google Play. Huk av på godkjenning av kjøp og nedlastinger og velg alt innhold.
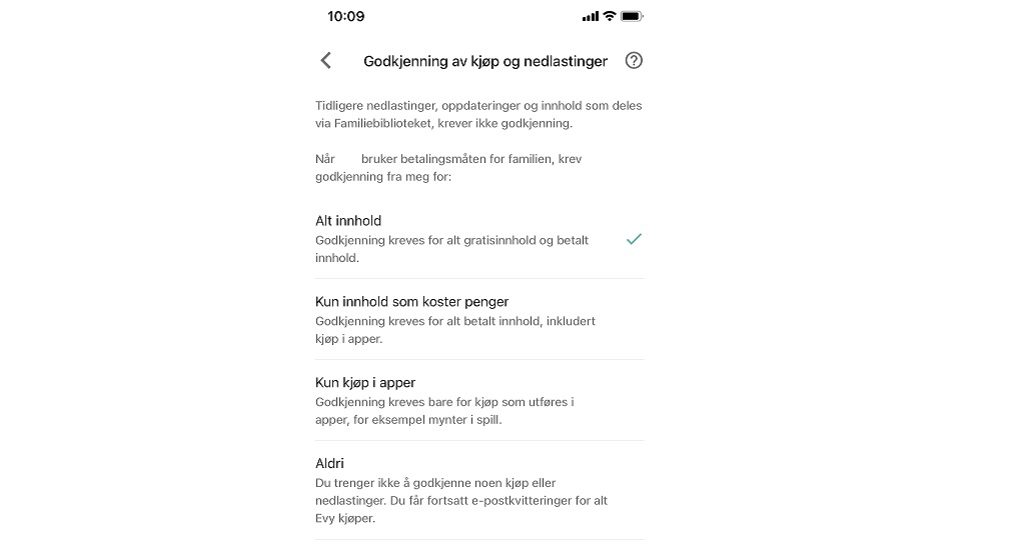
Inne på denne siden kan man også se kjøpshistorikk og legge til/fjerne bankkort for betaling. Det er også mulig å administrere abonnementer og tjenester her, samt skru på slik at man får e-post-varsel om alle kjøp.
Her endrer du passord til dine Google-enheter.
Playstation 4
Også Sony har implementert en del funksjoner for å hindre uautoriserte kjøp på Playstation-konsollen.
Slik skrur man på passordmur i Playstation Store:
Velg innstillinger i toppmenyen (helt til høyre side). Velg kontoadministrasjon og kontoopplysninger. Velg så lommebok og innstillinger for kjøp. Huk av «ja» på Krev passord ved kassen og eventuelt «nei» på legg til beløp i lommeboken automatisk.
Sistnevnte innstilling angir om beløp kan legges til automatisk i lommeboken din (trekkes fra bankkortet og legges til Playstation-kontoen) for å fullføre forhåndsbestillinger og fornye abonnementer. Man må fortsatt taste inn passord ved nye kjøp selv om denne funksjonen er skrudd på.
I menyen for lommebok kan man også se transaksjonhistorikk og legge til beløp i lommeboken. Lommeboken kan fylles med en gitt sum fra bankkortet på 40, 80, 100, 150, 200, 400 og 1500 kroner.

For å låse kontoen med passord fra startmenyen:
Velg innstillinger i toppmenyen (helt til høyre side). Velg kontoadministrasjon og kontoopplysninger. Gå inn på sikkerhet og passord.
Her kan man også skru på totrinnsverifisering opp mot mobilen din. Dette gir ekstra beskyttelse for å hindre andre fra å logge på Playstation-kontoen din. Du vil alltid få en sikkerhetskode tilsendt mobilen ved ny påloggingsaktivitet.
Det er også mulig å bruke ulike foreldrekontroller og eventuelt lage egen konto til barna for bruk av konsollen. Les mer her.
Slik bruker du foreldrekontrollen til Sony:
Det kan være lurt å gi barna egne barnekontoer som er adskilt fra foreldrenes. Husk å sikre din egen konto med passord, slik at barna ikke logger inn på denne. Dette gjør du ved å gå inn på innstillinger og påloggingsinnstillinger. Trykk så på administrasjon av passkode for pålogging. Og angi en kode.
For å bruke foreldrekontrollen til Sony:
Trykk deg inn på innstillinger og velg foreldrekontroller/familieadministrasjon. Her kan du legge til et familiemedlem og angi forskjellige begrensninger på vegne av barnet. Dette gjør du ved å gå til familieadministrasjon og trykke på barnets brukernavn. Ved å angi en beløpsgrense per måned, kan barna kjøpe innhold i spillbutikken til Sony dersom du fyller på penger på «lommeboken» til Sony ved å overføre penger fra kredittkortet ditt.
Velg foreldrekontroller/familieadministrasjon. Trykk på barnets navn. Velg programmer/enheter/nettverksfunksjoner. Velg en gitt sum på månedlig bruksgrense.
Playstation 5
PlayStation 5 har flere innstillinger for å begrense kjøp på maskinen:
Slik skrur man på passordmur i Playstation Store:
Gå til innstillinger. Velg brukere og kontoer. Velg betaling og abonnementer. Velg innstillinger for kjøp. Huk av på krev passord ved kassen.
Det kan også være lurt låse kontoen din slik at barna ikke kommer inn på den. For å «låse» kontoen din.
Gå til innstillinger. Velg brukere og kontoer. Velg påloggingsinnstillinger. Velg innstill en passkode for pålogging for PS5-enheten, og pass på at automatisk pålogging er huket av.

Lag egne kontoer for barna:
Ved å gi barna egne kontoer sikrer man at de ikke kan foreta kjøp eller endre på forskjellige innstillinger uten at du ønsker det.
Gå til innstillinger. Velg familie- og foreldrekontroller. Velg familieadministrasjon. Her kan du legge til et nytt familiemedlem, eller administrere et barn som allerede er lagt inn.
Trykk på barnets navn og foreldrekontroller. Velg en gitt sum på månedlig bruksgrense. Dette begrenser at barna handler spill over en gitt sum. De kan uansett ikke handle direkte fra bankkortet ditt, men kun dersom du har overført penger fra bankkort og inn på brukerkontoen (lommeboka).
Windows-PC og Steam (PC)
På en Windows-PC lønner det seg å ha adskilte kontoer for barn og foresatte. Man kan blant annet opprette en familiegruppe der man kan sette økonomiske begrensninger på vegne av barna. Les mer om hvordan du gjør dette her.
Logg så inn på familiesiden til Microsoft. Velg barnets brukernavn, og velg forbruk og huk av på må ha tillatelse til å kjøpe ting. Merk at dette gjelder kjøp i Microsoft Store, og ikke andre nettsider eller programmer der du som forelder legger inn kredittkort-informasjon.
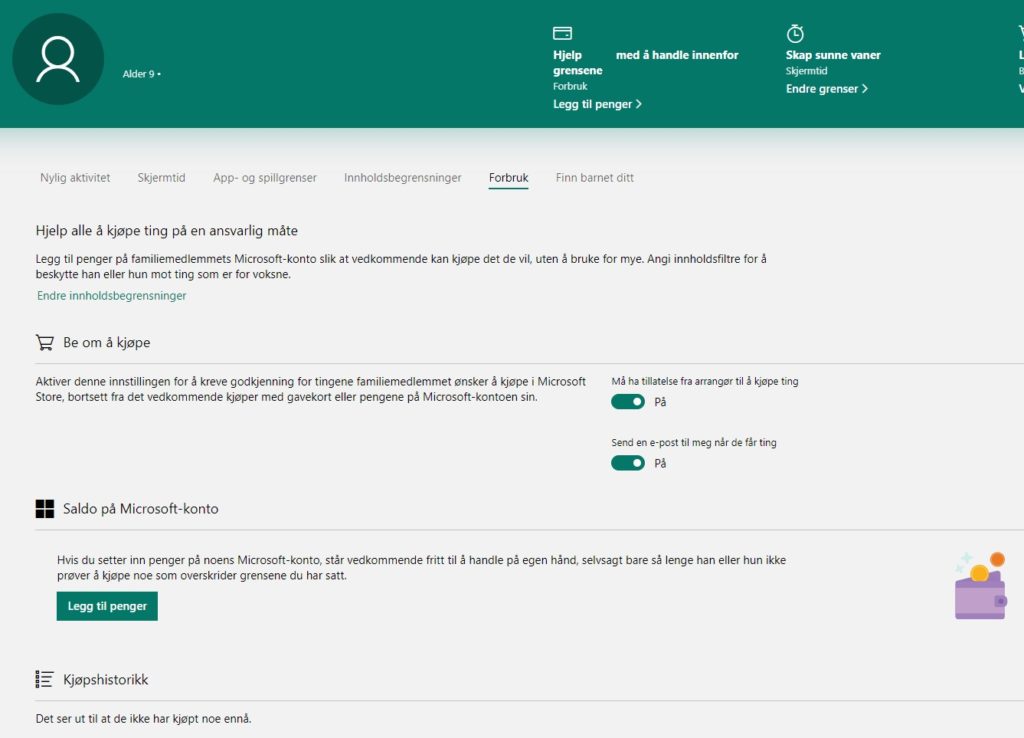
Begrens kjøp i Steam-butikken:
Det finnes mange andre butikker for kjøp og nedlasting av spill og apper. Vi vil ikke dekke alle her, men det er viktig å se etter foreldrekontroller og passordmurer som hindrer kjøp. Steam-butikken er et eksempel på en spillbutikk som kan stenge for kjøp:
Gå til innstillinger ved å trykke på steam øverst i venstre hjørne. Trykk på innstillinger og velg familie og behandle familievisning Her kan man taste inn en PIN-kode og hindre tilgang til nettbutikken, ulike spill, chat og mer.
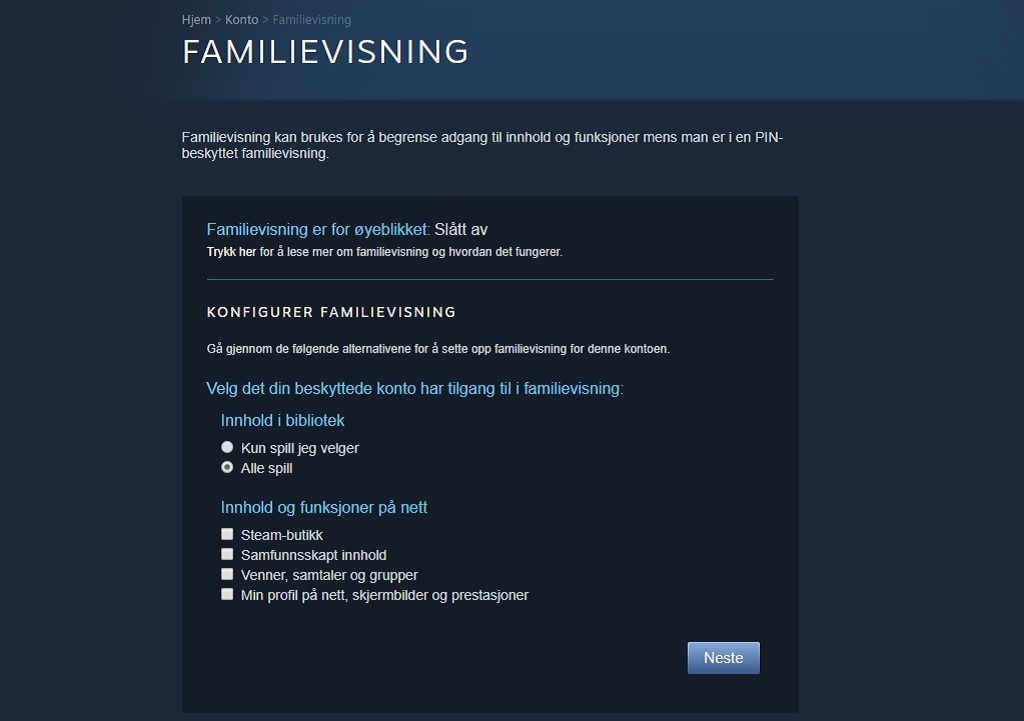
En annen nyttig funksjon er å alltid avhuke «save my payment information so checkout is easy next time«. Da lagres ikke kredittkort når man handler i nettbutikken til Steam.
Det er også mulig å fylle på en «lommebok» slik at barna kan handle med en forhåndsinnbetalt sum.
Nintendo Switch
Den familievennlige konsollen fra Nintendo har også nyttige funksjoner man bør være obs på.
For å endre passordinnstillinger ved kjøp i Nintendo Eshop:
Gå inn på innstillinger ved å velge «System settings» i den nederste menyen fra hovedskjermen. Gå inn på user og velg hovedbrukeren. Scroll deg ned til Nintendo Eshop settings. Gå ned til password entry settings og huk av password på when starting Nintendo Eshop, when using saved credit card information og when using your linked PayPal account dersom dette brukes.
Slik kan man også gå inn på underkontoer, for eksempel dersom barnet har sin egen konto. Så kan man på samme sted fylle på et bestemt, forhåndsbetalt beløp fra far eller mors bankkort. Da kan barnet selv styre pengebeholdningen sin.
Et annet tips er å ikke huke av at nettbutikken skal huske kredittkortinformasjonen når man handler spill i Nintendo eShop. Da vil ikke bankkortet ligge inne automatisk til neste gang, og man får større kontroll over transaksjonsmuligheten.
Man kan også endre passord på kontoen, se transaksjonshistorikk, skru på totrinnsverifisering og mer ved å logge inn på Nintendo sin egen nettside. Her kan man også opprette en familiegruppe, slik at barna får egne Nintendo-kontoer som man kan sette opp kjøpsbegrensninger for.
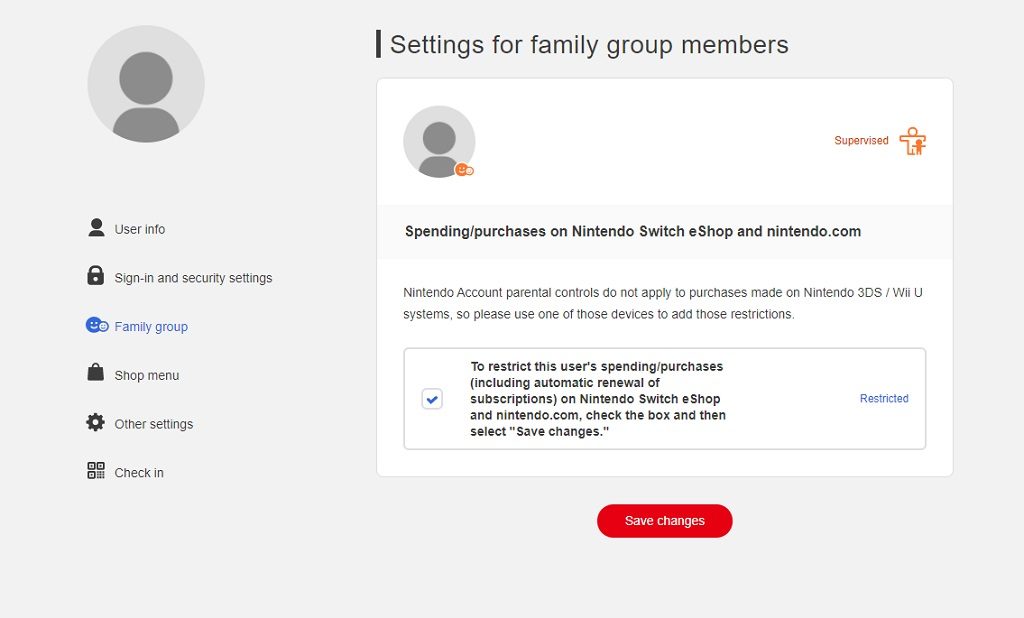
Gå inn på family group og velg add member for å gi barna egne barnekontoer. Deretter trykker du på barnets navn og spending/purchases on Nintendo Switch eShop and nintendo.com for å begrense kjøp.
Les mer om hvordan du setter opp en Nintendo Switch til barna. Les mer om dette her.
Xbox One
Også på Xbox One, som er Microsofts dedikerte spillkonsoll, kan man legge til passordmur for kjøp av spill. Det aller beste er om man oppretter en egen barnekonto som foreldre administrerer. Les mer om hvordan du gjør dette her.
Lag passordmur på foreldrekontoen:
Trykk på Xbox-knappen, velg innstillinger og alle innstillinger. Velg pålogging, sikkerhet og tilgangsnøkkel under Konto. Velg opprett min tilgangsnøkkel. Angi en sekssifret kode.
Man kan også skru på en funksjon som krever passord for å fullføre kjøp dersom dette ikke er aktivert:
Trykk på Xbox-knappen, velg innstillinger og alle innstillinger. Velg pålogging, sikkerhet og tilgangsnøkkel under konto. Velg bytt pålogging og sikkerhetsinnstillinger under pålogging, sikkerhet og tilgangsnøkkel. Bla til høyre og velg tilpass. Bla mot høyre og velg Spør om min tilgangsnøkkel ved kjøp.
Her er også noen andre tips fra Microsoft om hvordan å forebygge uønsket kjøp på konsollen. Blant annet er det mulig å lage egne kontoer til barna for bruk av konsollen.

Sett kjøpsbegrensninger på barnekontoen:
Logg inn på Xbox-konsollen med kontoen til en voksen. Trykk på Xbox-knappen Velg innstillinger . Velg familieinnstillinger under konto, trykk på administrer familiemedlemmer og velg barnets konto. Velg personvern og nettsikkerhet. Velg Xbox Live personvernerklæring, vis detaljer og tilpass. Gå inn på kjøp og last ned. Velg spør en forelder.
Du kan også laste ned en app og enkelt opprette egne kontoer for barn, samt administrere mange forskjellige innstillinger på vegne av barna. Les mer om dette her.
Xbox Series X/S
Også på Xbox Series X/S, som er Microsofts dedikerte spillkonsoll, kan man legge til passordmur for kjøp av spill. Det aller beste er om man oppretter en egen barnekonto som foreldre administrerer. Les mer om hvordan du gjør dette her.
Lag passordmur på foreldrekontoen:
Trykk på Xbox-knappen, velg innstillinger og konto. Velg pålogging, sikkerhet og tilgangsnøkkel under Konto. Velg opprett min tilgangsnøkkel. Angi en sekssifret kode, eller velg lås, som krever at du må skrive inn ditt Microsoft-konto-passord for kjøp.

Sett opp egne barnekontoer:
Logg inn på Xbox-konsollen med kontoen til en voksen. Trykk på Xbox-knappen Velg innstillinger . Velg familieinnstillinger under konto, trykk på administrer familiemedlemmer og legg til en barnekonto. Barna får nå ikke kjøpt innhold uten foreldres tillatelse.
Du kan også laste ned en app og enkelt opprette egne kontoer for barn, samt administrere mange forskjellige innstillinger på vegne av barna. Les mer om dette her.
Les mer:
- Sjekkliste når barnet laster ned apper
- Lærerike apper og spill
- Barnevaktens app-anmeldelser
- Barnevaktens spill-anmeldelser
- Har du angrerett på kjøp av spill?
- Gratis spill presser på med reklame og kjøpemuligheter
(Artikkelen ble opprinnelig publisert 02.10.2018 og er oppdatert senere.)






