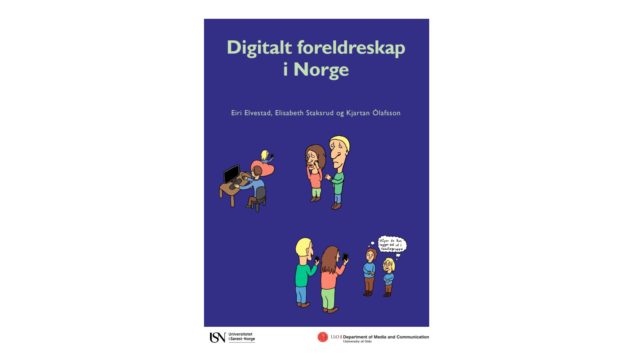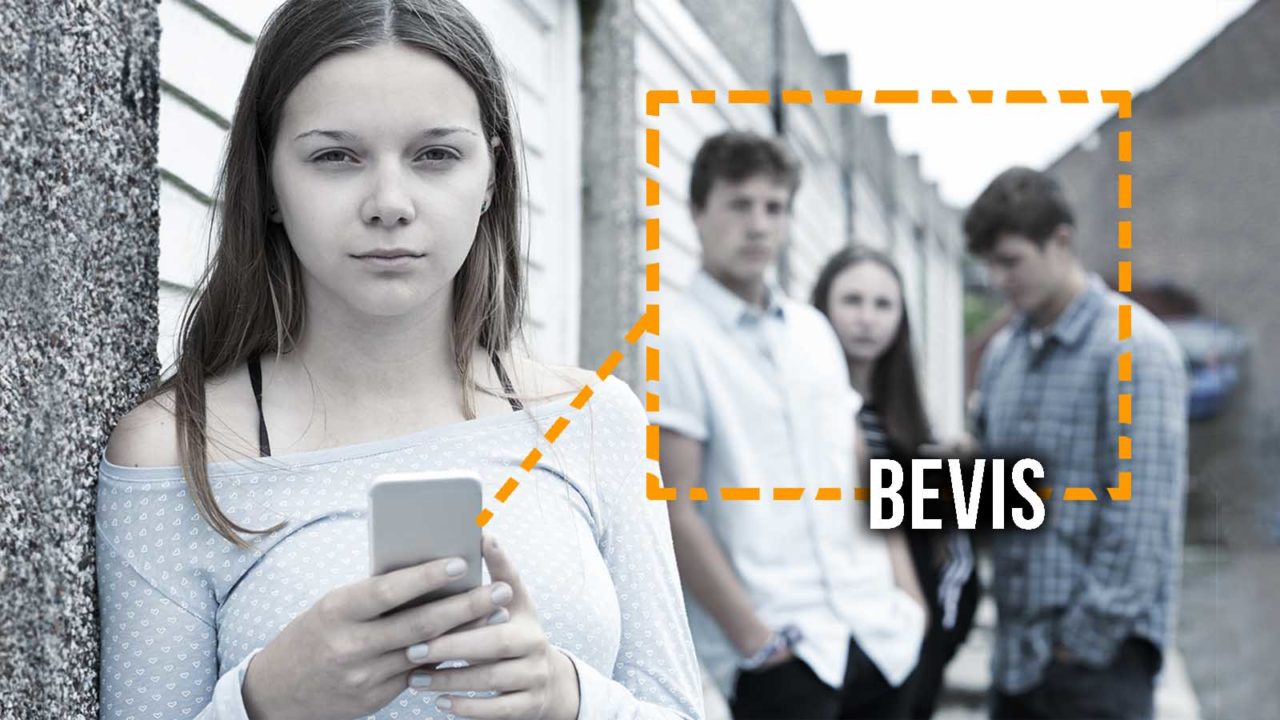
Lær barna å samle skjermbevis på nett
Vi viser hvordan du tar bilde eller film av skjermen på mobiler, datamaskiner og spillkonsoller. Samle bevis ved nettmobbing, skadelig innhold eller kriminalitet. Skjermkopiene kan sendes politi, skole eller apputvikler avhengig av sak.
Surfing på nett, sosiale medier og onlinespill er stort sett hyggelige arenaer for barn å være på. Men tall fra Medietilsynet viser også at barn opplever utfordringer på nett.
Ved uønskede hendelser og kriminalitet kan det være lurt å samle bevis slik at man kan vise til hendelsen. Dette kan være nyttig i tilfeller der man må kontakte politiet eller skolen eller ved rapportering til eierne av sosiale medier og spill.
Det finnes flere muligheter for å samle bevis. Man kan ta en såkalt skjermdump, altså lagre et bilde av det som vises på mobilskjermen. I tillegg er det mulig å ta videoopptak av det som skjer på skjermen. Vi forklarer begge deler nedenfor.
Ta skjermkopi før muligheten forsvinner
Sosiale medier, som for eksempel Snapchat og Instagram, har funksjoner for å sende bilder og meldinger som forsvinner hos mottakeren etter en stund. Da må man reagere raskt for å loggføre det som har hendt.
I de aller fleste apper for kommunikasjon og videotjenester kan man rapportere innhold som man reagerer på direkte til utviklerne. TikTok har for eksempel et system der man legger inn et skjermbilde av det som har hendt når man rapporterer en profil, kommentar eller en video.
Kan også bruke en ekstra telefon
I tillegg til mulighetene nedenfor kan man også bruke en ekstra telefon som kamera. Men i de tilfellene man ikke har en ekstra mobiltelefon i nærheten, er det greit å vite hvordan man tar bilde av sin egen skjerm direkte. Å bruke en telefon for å filme en annen telefon gir også dårligere skarphet i bildene enn når man tar direkte skjermkopi, så det beste er å kunne knappefunksjonene som vi forteller om nedenfor.
I noen apper får avsenderen beskjed dersom man tar skjermkopi. Hvis man vil unngå å røpe at man tar kopi, må man bruke en annen telefon som kamera for å filme skjermen.
Slik tar du bilde av skjermen på telefoner og nettbrett
Iphone med ansiktsgjenkjenning
Å ta bilde av det som skjer på skjermen med en Iphone er nokså enkelt. Samtidig bør denne funksjonen sitte i ryggmargen slik at barna vet hvordan de skal gå frem når en uønsket hendelse oppstår.
For å ta et skjermbilde med Iphone med ansiktsgjenkjenning trykker man på av/på-knappen på høyresiden av mobilen og øvre volumknapp samtidig. Bildet lagres da i kamerarullen.
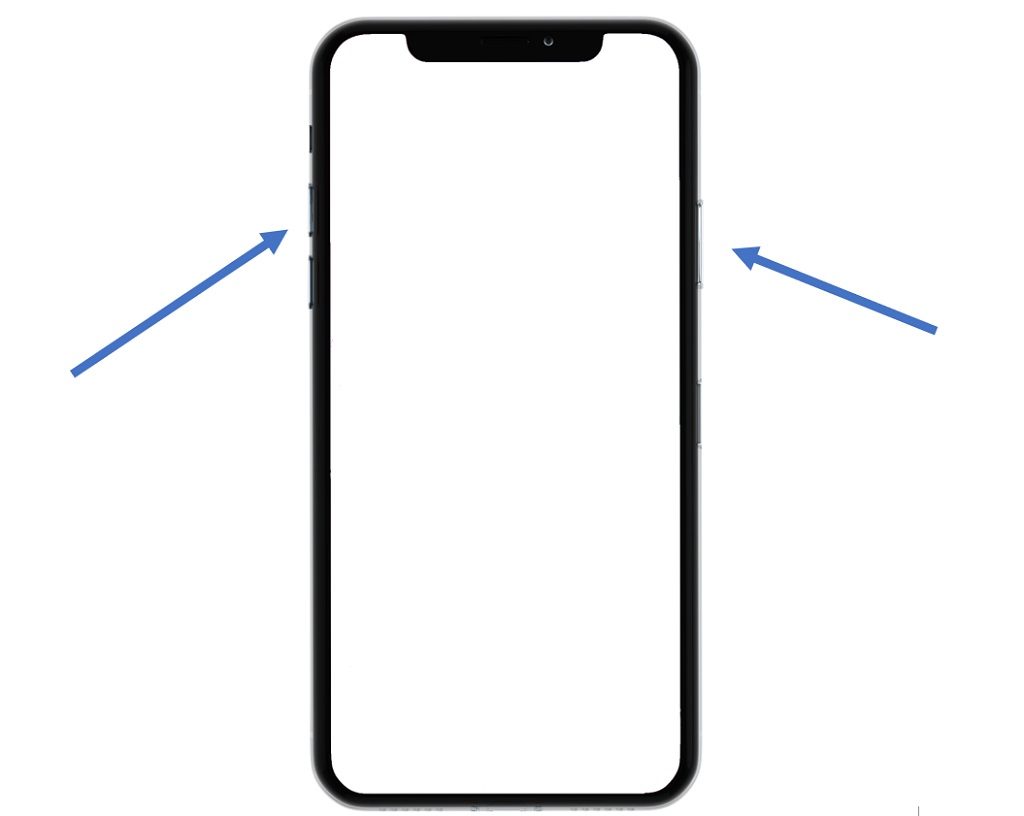
Ihone og Ipad med fingeravtrykksensor
Dersom man har en Iphone som låses opp med fingeravtrykk er det en litt annen fremgangsmåte for å lagre et skjermbilde. Det samme gjelder for iPad med fysisk knapp nederst på enheten. Bildet lagres i kamerarullen.
For Ipad: Trykk på funksjonknappen nederst og av/på-knappen som er øverst, samtidig.
For Iphone: Trykk på fingeravtrykksensoren og av/på-knappen på siden av mobilen, samtidig.
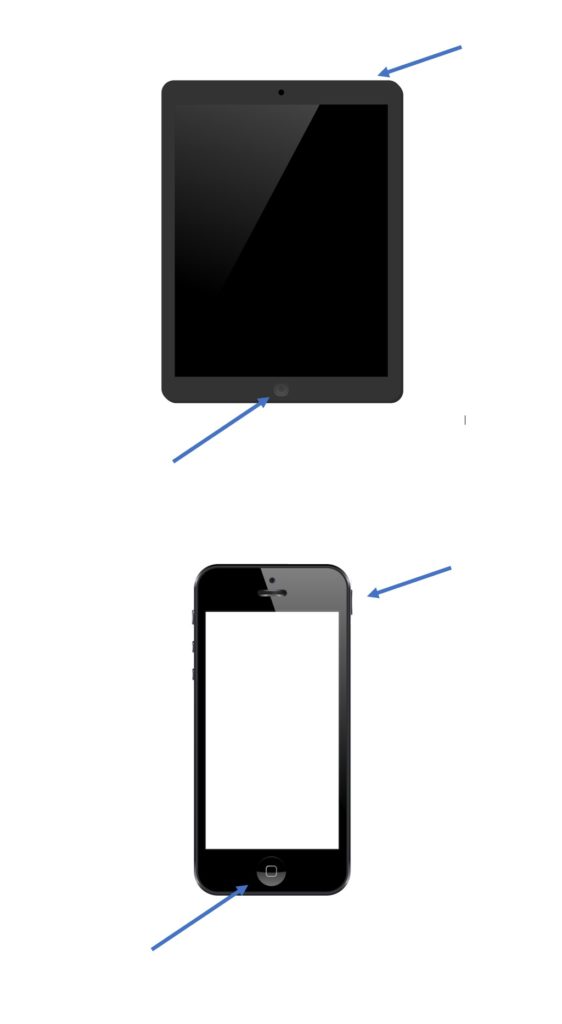
Android-telefoner og nettbrett
Iphone og Ipad har samme produsent (Apple) uavhengig av modell. Google leverer derimot sitt operativsystem til mange forskjellige typer mobiltelefoner. Derfor kan fremgangsmåten for å ta skjermbilde variere fra merke til merke.
Her er noen eksempler (plasseringen på de fysiske knappene kan varierer fra mobilmerke og dermed bildet under):
Trykk og hold inne på av/på-knappen og volum ned-knappen samtidig i noen sekunder.
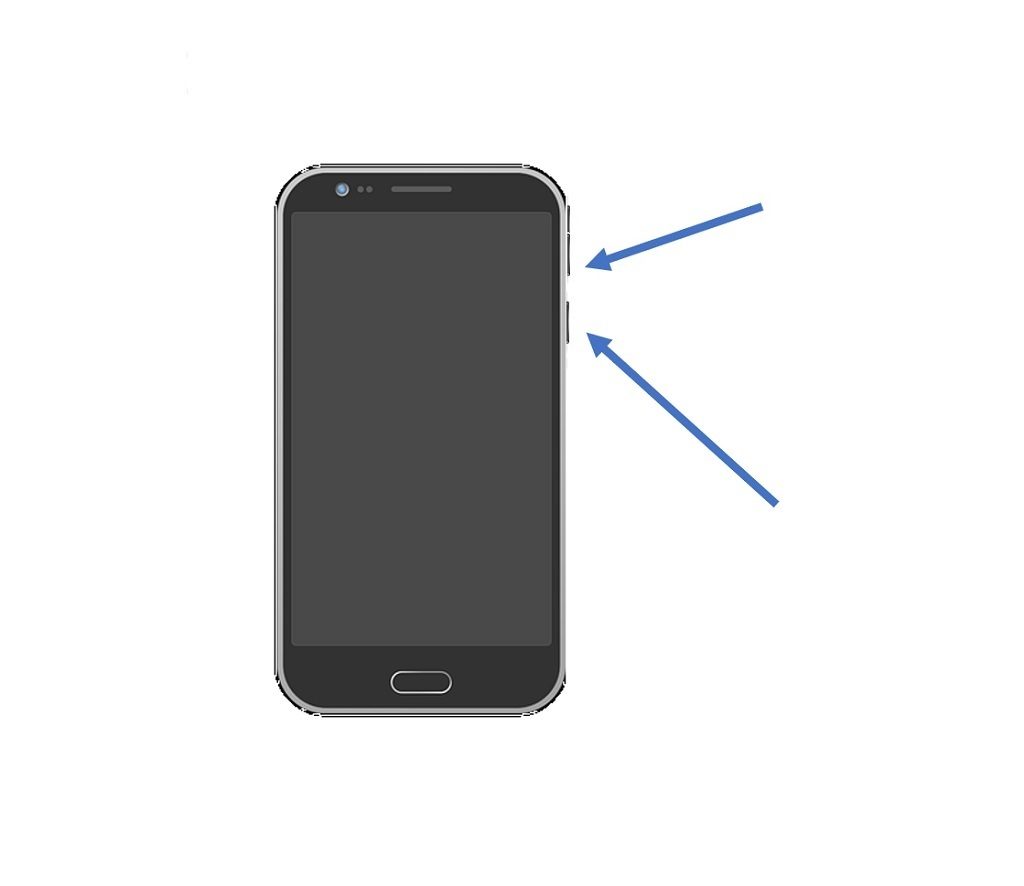
Om ikke dette fungerer, kan man forsøke å holde nede av- og på-knappen i noen sekunder og se om det dukker opp en meny der man kan velge «skjermdump». Hvis ikke må man kanskje forsøke telefonprodusentens hjemmeside for å finne ut av fremgangsmåten.
Slik tar du bilde av skjermen på datamaskiner
For å lagre et skjermbilde på en datamaskin må man lete etter tasten som heter «prt scr». Dersom man har en stasjonær datamaskin med et eget tastatur separat fra maskinen, holder det som regel å trykke på bare denne tasten.
Dersom man har en bærbar datamaskin må man som regel trykke på «funksjonsknappen» i tillegg.

I tillegg må man finne en måte å faktisk lagre bildet på datamaskinen. Da kan man for eksempel åpne opp tegneprogrammet Paint, og så velge «lim inn» eller trykke CTRL-V på tastaturet for å få bildet inn i tegneprogrammet. Deretter lagre.
Har du en maskin fra Apple?
Trykk samtidig på shift + cmd + 4
Dra en markeringsfirkant ut over skjermen og slipp musa.
Bildet legger seg som en fil på skrivebordet
Eller:
Trykk samtidig på shift + ctrl + cmd + 4
Dra en markeringsfirkant ut over skjermen og slipp musa.
Bildet legger seg i minnet og du velge «lim inn» i en e-post eller et program, for eksempel et skriveprogram eller bildeprogram.
For å ta bilder av hele skjermen, trykk shift + ctrl + cmd + 4.
Slik filmer du skjermen på en Mac-maskin:
- Åpne QuickTime Player.
- Klikk på Arkiv i menylinjen øverst på skjermen og deretter Nytt skjermopptak.
- Straks vises en rød knapp for opptak, trykk på den.
- Dra ut en firkant som du vil ha skjermopptak av (eller bare klikk for å filme hele skjermen).
- Trykk på Start opptak inne i firkanten.
- Stoppknappen kan være vanskelig å finne. På Barnevaktens testmaskin måtte vi trykke Esc, da kom opptaksknappen frem igjen og vi kunne trykke på den.
- Når du avslutter QuickTime Player, får du spørsmål om å lagre skjermopptaket.
Slik tar du bilde av skjermen på spillkonsoller
Spillkonsoller byr også på muligheter for å lagre skjermbilder:
For PlayStation 4 – trykk på «share»-knappen på håndkontrollen. Så trykker du på «trekant» for å lagre skjermbilde:

For Xbox One, trykk på Xbox-knappen og så «Y»:
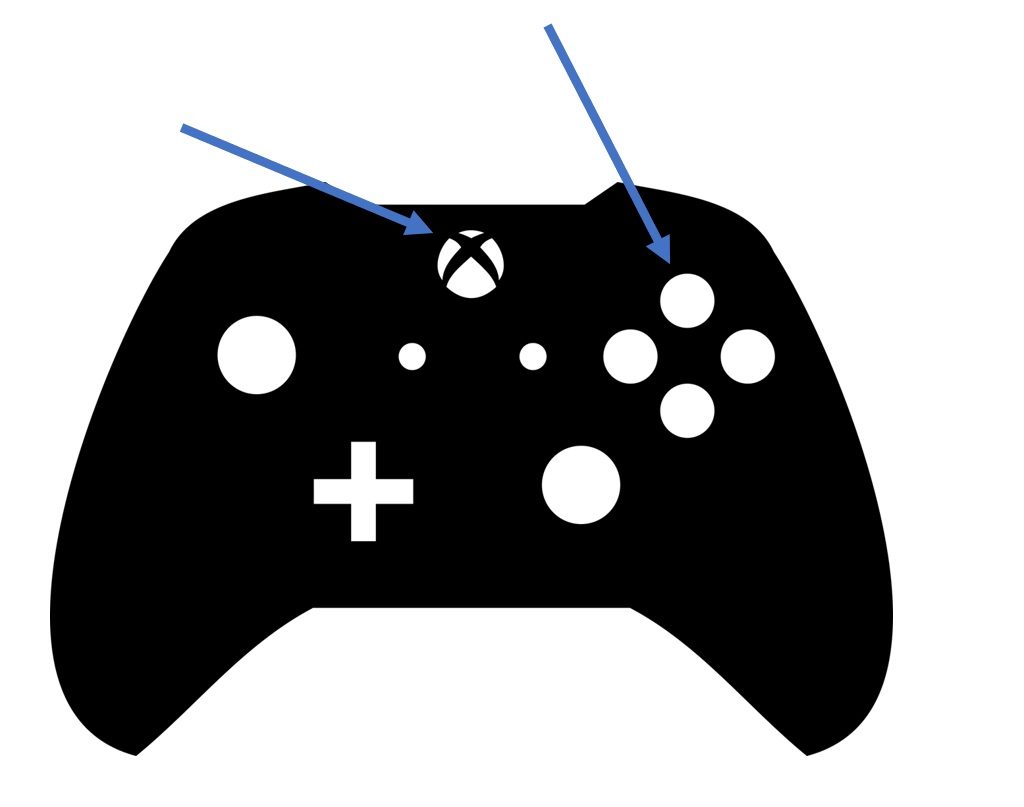
For Nintendo Switch trykker du på deleknappen (kvadrat med runding inni) på håndkontrollen:

Slik tar du videoopptak av skjermen
I tillegg til å lagre bilder av det som skjer på skjermen kan man også samle videoopptak.
Iphone og Ipad:
Påse at funksjonen for videopptak er skrudd på inne på kontrollsenter: innstillinger > kontrollsenter > huk av på plusstegnet ved siden av «skjermopptak».
For å starte videopptak sveiper du fra øverst på skjermen (eller nederst på visse Iphone-modeller) og trykker på ikonet for skjermopptak (kvadrat med sirkel inni).
Mobilen vil også ta opptak av lyd fra spill, apper og video, men ikke fra omgivelsene ellers.
Android-enheter:
Sveip ned to ganger fra toppen av skjermen. Trykk på funksjonen for skjermopptak. Det kan hende at du må sveipe til høyre i denne menyen for å finne denne. Hvis ikke den er der, så kan du trykke på rediger/endre (blyantikonet) og legge til denne funksjonen. Velg hva du vil ta opp, og trykk på Start. Etter nedtelling begynner opptaket.
Dersom du ikke finner frem til funksjonen, er det ikke sikkert at enheten din støtter denne type funksjon.
Windows-datamaskiner:
Skjermopptak på datamaskiner kan gjøres via ulike programmer. Windows 10 har et gratis, innebygget program for dette. For å starte skjermopptak trykker du på windowsknappen – Alt – R – samtidig.
PlayStation 4:
Sonys spillkonsoll lagrer opptak fra spill. Trykk på deleknappen og firkant-knappen (lagre spillvideo)
Xbox One:
Trykk på Xbox-knappen og og følg instruksjonene i menyen.
Nintendo Switch:
Trykk og hold inne deleknappen.
Oppfordre barna til å ikke misbruke funksjonen
Lagring av video og bilder med skjermbilde-funksjonen kan være nyttig for å samle bevis. Men denne funksjonen kan også misbrukes. En personlig samtale, eller et bilde delt mellom to parter i fortrolighet, kan videresendes til andre.
Snakk derfor med barna om at denne funksjonen ikke skal brukes på feil måte.
Tør ikke si fra om ubehagelige opplevelser på nettet
En del barn er redde for at foreldrene skal ta fra dem telefonen hvis de forteller om ubehagelige opplevelser på nettet. Et tips er derfor å fortelle barna at de trygt kan komme til deg som er forelder, enten noen andre er slemme mot barnet eller barnet selv har gjort en tabbe. Fortell at du ikke skal ta fra dem telefonen.
Noen barn er også redde for at foreldrene skal lage et styr der andre foreldre og skolen involveres, derfor sier de ikke fra om ubehagelige opplevelser. Et annet tips er derfor at du som forelder på forhånd lover å samarbeide med barnet dersom det forteller om en ubehagelig hendelse på nettet.
Les mer:
- Startside om hatprat
- Informasjon om skjermbilder fra Apple
- Informasjon om skjermbilder fra Google
- Informasjon om skjermbilder fra Microsoft
- Informasjon om skjermbilder fra Nintendo
- Informasjon om skjermbilder fra Sony
- Hallo! Episode 7: Nettmobbing (undervisningsvideo fra Barnevakten)
- Nettmobbing – er det egentlig skolens ansvar å rydde opp?
- Hvordan kan vi hindre nettmobbing?
- Bedre personvern med Iphone-oppdatering
- Smarte innstillinger på telefoner og nettbrett
Tips og råd om nettvett hver uke, samt tilgang til webinarer om nettvett: Bli medlem av Barnevakten.
Lærere, her er undervisningsressurser om nettvett.